While there were a number of items to cheer for at the WWDC 2016, the cherry pick was a macOS Sierra feature-namely ‘Auto Unlock’. The arrival of this feature marks a relief for all users who had to enter passwords every single time. The feature was accessible through the macOS Sierra beta 2. The results are encouraging, particularly for routine Mac users.
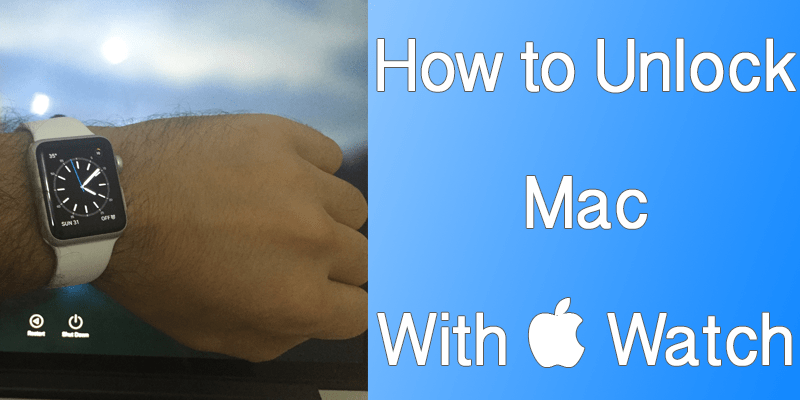
Here’s a DIY guide on how to unlock Mac with Apple Watch. The procedure may seem lengthy, but it is worth the effort.
Requirements to Use the Auto Unlock Feature:
- Mac with 2013 or recent macOS Sierra.
- The Apple Watch with watchOS 3 beta 2 or anything recent.
- Connection of both (Mac and Apple Watch) with identical iCloud account.
- Under specifications, check that your Apple ID has a 2 factor authentication step.
- Lastly, passcode should be enabled on the Apple Watch.
- The Mac’s model number can be known by tapping on the Apple logo which is present at the upper left menu, from there go for ‘About this Mac’. The Model year is listed in the ‘Overview’ tab.
- The two factor authentication will be needed whilst utilizing the unlock mac using apple watch feature. Simultaneously, two step verification will have to be turned off.
Turn ‘off’ Two-Step Verification & Turn ‘on’ Two-Factor Authentication
The two step verification can be turned off on Mac through your Apple ID. Upon login, proceed to the ‘edit’ section under ‘security’. There you will find the turn two-step off verification menu.
In order to turn on the two-factor authentication on Mac proceed to the Apple icon and then to ‘System preferences’. Enter iCloud and then go to ‘Account Details’ followed by ‘Security’. From here you can turn on the two factor authentication.
Steps to Enable and Use Unlock Mac with Apple Watch function
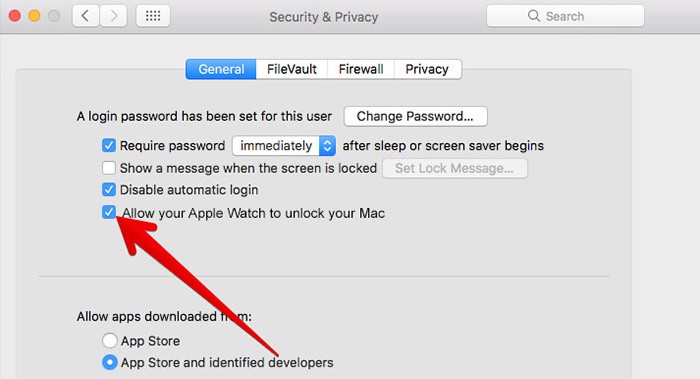
Enable this option to Unlock Mac with Apple Watch
- Ensure the setting of a passcode on your Apple Watch (with specs as described earlier). This can be done by opening the Watch icon on your smartphone, proceeding to ‘My Watch’ and tapping ‘Turn Passcode on’. Then, on your watch, enter a passcode, and you are done.
- Proceed to System Preferences on your Mac.
- Proceed to Security and Privacy.
- When you open the General Tab, you will find a box labelled ‘Allow your Apple Watch to Unlock your Mac’.
- You will be asked to enter the Mac’s password. This will be followed by a display ‘Turning on’ on the screen.
- Then, give it a test run and lock your Mac. Unlock Mac using apple watch, you are done!
A message on the screen will confirm that the unlock has been done using Apple Watch.
Read Also: How to Disable Find My Mac without Password
You are good to go with yet another accessibility for your digital lifestyle.
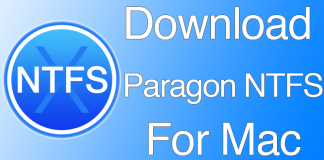
![Best 10 Internet Download Manager Apps for Mac OS [2024] internet download manager for mac](https://cdn.unlockboot.com/wp-content/uploads/2018/07/idm-mac-alternatives-324x160.jpg)








