The cute little emojis are loved by iPhone owners all around the world. But did you know there is the “Emoji Replacement” feature for iMessage that enables you to add emojis quicker and easier than you could before?
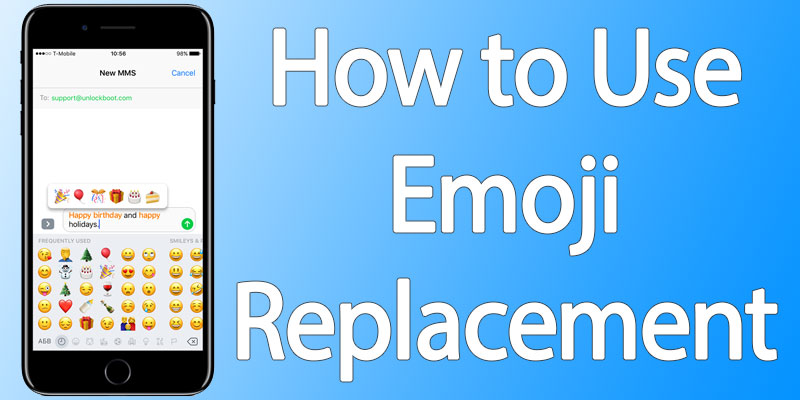
This post will highlight how to add emojis to your text messages on iPhone automatically as well as how to use the emoji replacement feature on iOS 11 or iOS 10.
Steps to Set Up iPhone Emojis
- Go to Settings – General – Keyboard.
- Tap Keyboards – Add New Keyboard.
- Scroll down and select Emoji.
Emoji keyboard can now be used in Notes, Facebook, iMessages, etc. To access Emoji keyboard, tap keyboard selector (little word symbol on bottom left of keyboard). All available emojis will be there. Tap “ABC” if you want to switch to the regular keyboard.
Steps to Automatically Replace Text with Emoji On iPhone
- Type message text into Messages.
- Tap the “Globe icon” and “Smiley face icon” on the space bar’s left side to launch the Emoji keyboard.
- Replaceable words will be highlighted in orange.
- Tap highlighted words to replace them with emojis.
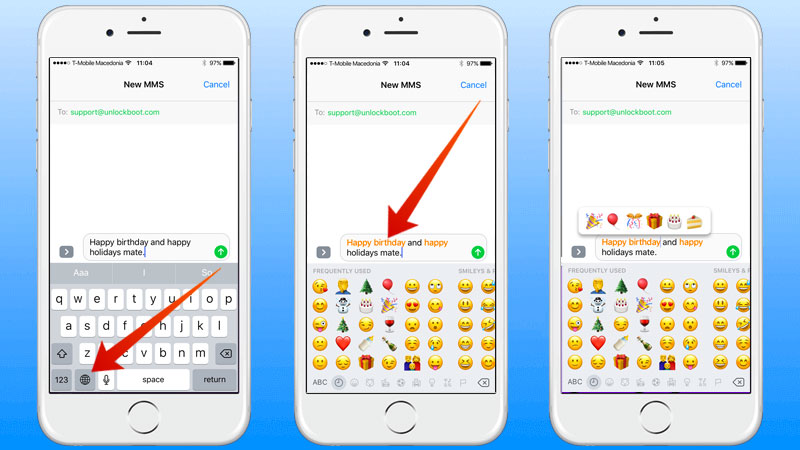
Use automatic emoji on iPhone
Using Emoji Replacement in iOS 11 & 10
Type a text into an iMessage and see if any words can be replaced with emojis. Go to Emoji keyword, and wait for iMessage to turn all words into Orange color. Tap on the word to see what emoji is available as a replacement. Multiple emoji choices will be displayed in a bubble.
If there’s just a single emoji choice, as for words like hearts, it will be replaced immediately. Words like heart will have multiple choices, so grammar affects the choices available to you.
Using Predictive Text to Insert Emojis Quickly
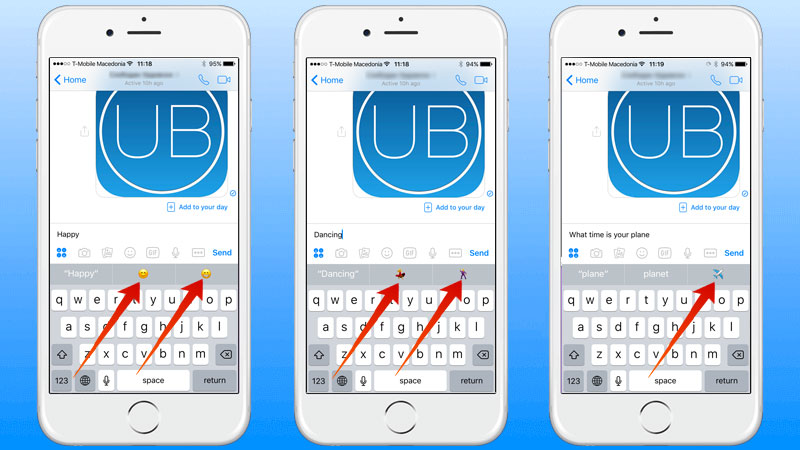
Get auto emoji replacement on iPhone
Predictive text can now be used to insert emojis quick without keyboard switching. That means emojis can be inserted as you text and there’s no need to leave ABC keyboard. But make sure the predictive text box is active. Hold down “keyboard selector” and toggle on the button for “Predictive” and after you do so, you’ll see emoji suggestions for words that are eligible for a replacement.
As you type words, Predictive text will appear to display a possible emoji. But only one possible emoji will be shown instead of the multiple choices if you go down this route.
Because of this and some other features, the Messages app is improved in iOS 11 & iOS 10.










