You might think you know your Mac notebook when you might not know it at all. The Mac OS X is laden with different features to let you get the best of your laptop, and it is not difficult to get the hang of tips and tricks that will make you an expert in no time.

Top 12 Mac Tips from Professional User
Here is how you can use your Mac OS X for various tasks like a professional:
#1: Make Notes on PDFs
You can use the Preview app to edit and make notes on your PDF files. You can add signatures, comments, text, highlight existing text, and carry out similar other tasks on the Preview app on the Mac OS X.
#2: Type Emojis
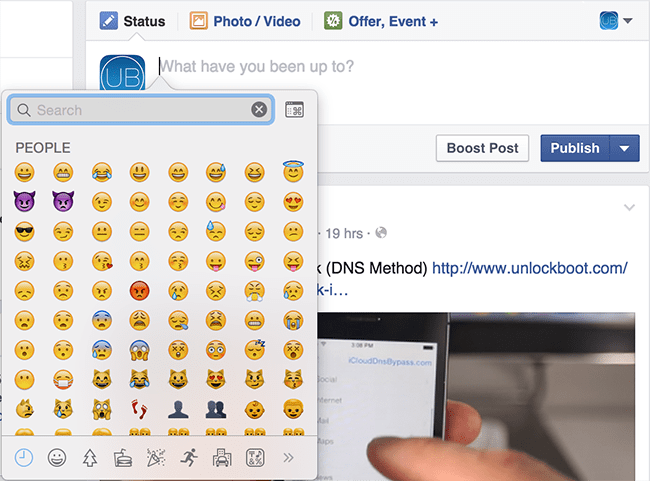
If you own a Mac OS X, you can use emojis just like you do in the iOS. By simply pressing the key combination ctrl + ⌘ + space you can get access to the countless emoji icons in no time.
#3: Hide or Exit Running Apps
If you think your Mac notebook is slowing down because of many apps running at the same time, you can shut them by pressing the key combination ⌘+tab. Moreover, you can hold ⌘ and tab through the apps; when you reach your desired app press H to hide and Q to quit the app.
#4: Use Space Bar to Preview Files
It can be a daunting task to find your desired file if you have to browse through a folder by opening each file. Press the spacebar after selecting the file you want to preview; you will be able to see the file in preview mode and press arrow keys to browse between different files. Simply press the spacebar again to close the preview.
#5: Convert Speech to Text
The feature called Dictation in the Mac OS X lets your fingers get some rest from all that typing. Press the function key ‘fn’ two times and start speaking out; to convert your words to written text press the function key again.
#6: Take Screenshots
You can use these commands to take screenshots on your Mac OS X:
- ⌘ + ⇧ + 3 Capture entire screen + save.
- ⌘ + ctrl + ⇧ + 3 Capture entire screen + copy to the clipboard.
- ⌘ + ⇧ + 4 Capture dragged area + save.
- ⌘ + ctrl + ⇧ + 4 Capture dragged area + copy to the clipboard.
- ⌘ + ⇧ + 4 then Space Capture a window + save.
- ⌘ + ctrl + ⇧ + 4 then Space Capture a window + copy to the clipboard.
#7: Move Selected Text to Create New Text File
Simply select text and drag it to a new space to create a new text file; it’s simple!
#8: Change Volume and Screen Brightness
When using multimedia, you can change volume and brightness in quarter wise increments; hold ⇧ to change volume and hold ⇧ + ⌥ to change the brightness.
#9: Summarize Text
Click on the name of the app in the status bar and tick the ‘summarize’ option. Then select the text and right click to hit the ‘summarize’ button. The long text will be summarized in an instant.
#10: Open a Folder in a New Tab
Hold the ⌘ key and double click on any folder to open it in another window.
#11: QuickType Feature
To use the QuickType feature press the escape key to get suggestions for the next word.
#12: Close Tabs Remotely
If you wish to close a tab on your Mac device while you are away, open the Safari browser on your Mac, open the new tab page and click the ‘x’ button on the window you want to close.










