A lot of Windows users switch to Apple Mac ecosystem due to the better optimization of most apps in Mac OS X platform. However, Mac OS X is vastly different from Microsoft Windows and what the users end up missing is ‘Task Manager’! Although most Windows users tend to believe a Mac Task Manager is something non-existent, but it does exist and even works great too. However, the same program has a different name in Mac, Task Manager goes by the name Activity Monitor. With Activity Monitor program, a Mac user can effectively monitor and manage the open programs, see how much of a Mac’s available resources are being used and so on. Mac Activity Monitor is so very similar to Windows Task Manager, but if you still find it uncomfortable to use then here’s our brief guideline to make you feel at home.
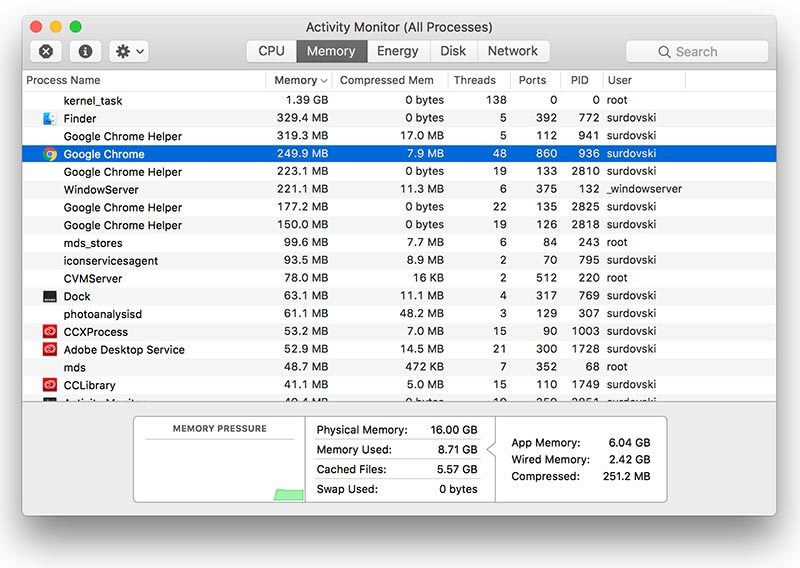
Introducing Activity Monitor the Mac Task Manager App
The name may be different but as we have mentioned before, both Task Manager and Activity Monitor does the same job. Following are some specific sections you may want to know:
- Launching the Activity Monitor: To launch the Activity Monitor program in Mac, user needs to go to Applications -> Utilities -> Activity Monitor. However, like the Ctrl+Alt+Del shortcut to launch Windows Task Manager, the Mac Activity Monitor has a keyboard shortcut as well, not exactly a three button combo though. Press Command + Spacebar and type Activity Monitor in the Spotlight window. Activity Monitor should be listed in the Activity Monitor windows, click on that.
- Kill a Process: The most common use of Task Manager in Windows is to kill an ongoing process, most of the times when the program gives up to work. In Activity Monitor (Task Manager for Mac), find a process that’s unresponsive or you can’t close that normally for some reason and click on ‘Quit Process’. A new dialogue box should appear asking you whether you are sure, click on ‘Quit’.
- Resource Usage Statistics: When you open the Mac Task Manager (Activity Monitor app), usage stats of your CPU, System Memory, Disk Activity, Disk Usage and Network usage should be located in the bottom side of the dialogue box. Taking a look carefully, you can determine whether your Mac is stressed out or running at an optimal level. If any performance issue arises, this is a good way of checking what could be going wrong.
- Filter out Processes: On the top pane of Activity Monitor, there’s a filter search bar where user can look for resource utilization by a specific process running on the computer. Also, using the dropdown menu to the left of this search bar, user can direct Mac whether to search for that specific process within All Processes, or some specific type of process.
- Quit, Inspect, Sample Process: Quit does the same job as ‘End Process’ in Windows Task Manager. Inspect just provides some observational data on a process, sample does pretty much the same thing. Select a running process and click on these three for experimenting.
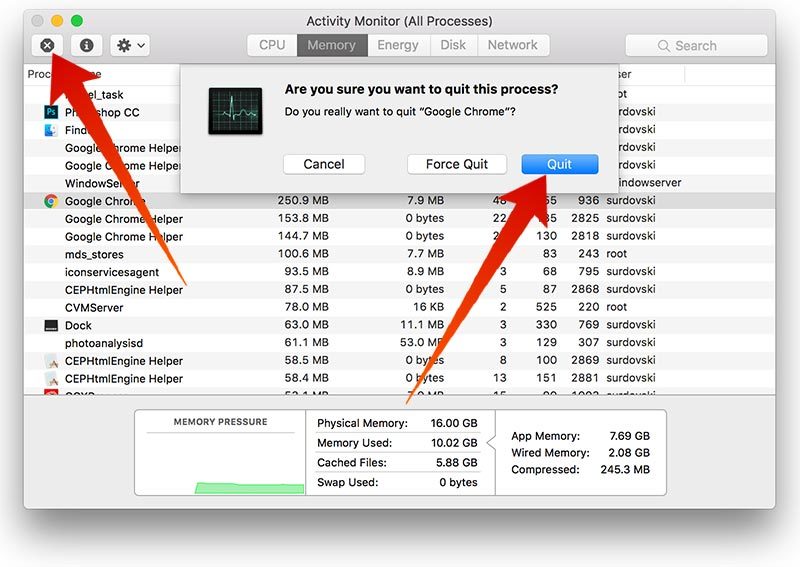
Conclusion
Although Mac’s Activity Monitor isn’t as widely used as Windows Task Manager, it is a useful program nonetheless. Now that you know the existence of Mac Activity Monitor, you could have a flawless Mac experience.










