Nobody wants to lose their data. If your Mac suddenly says no to turning on, how do you secure your data? Well, backup Mac that won’t boot is challenging, but not unattainable.

Below we’ve shared a process to back up data from Mac to a third party hard drive, even if the MacOS doesn’t boot.
Regular Back Up of Files Is Important
Note: Every step is different and there is always the possibility that one recovery method may not work in your case.
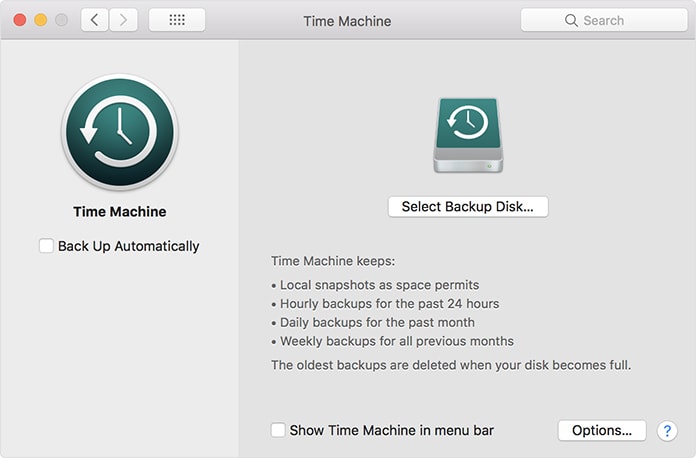
The best way to ensure your files are safe is to perform a regular backup, and before issues occur. As your data is important, ensure you’re making frequent backups to prevent misery in case of an accident.
Backup Data Before Rebooting Mac
Many start-up related problems pertaining to mac can be addressed. However, the data can be lost during these processes. That’s why it is essential to back up the data to an external hard drive before the issue is fixed.
To do so, you need an “image system.” The image utilizes the Disk Utility of MacOS to create a backup operation that contains a copy of the user’s files, programs, system settings and other information. The system image can be moved to an external hard drive, where data resides securely as the user fixes start-up issues.
Steps To Back Up Mac That Won’t Boot
We’ve performed the steps on MacOS El Capitan interface, it varies slightly for different MacOS versions.
Firstly, get an external hard drive and ensure it has enough space to store all the backup data, then connect it to the Mac.
Next, place the Mac in Recovery Mode by following the below-mentioned steps.
- Switch off Mac totally.
- Press the R key and Command Key to restart Mac as soon as the start-up sound is heard.
- Keep holding the keys until Apple logo shows up.
- When the Mac OS Utilities window shows up, select “Disk Utility) and then Continue.
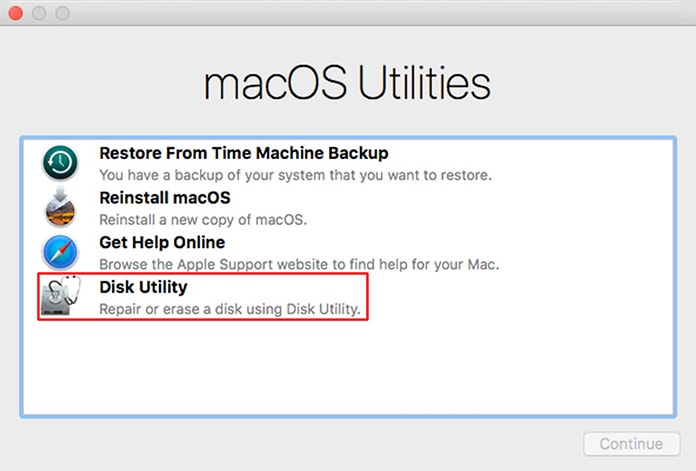
(Note: If you can’t enter Recovery Mode, you probably have a hardware rather than a start-up issue.
With these steps, you’ll be in MacOS Disk Utility, and from here you can take the system image that we discussed earlier. Follow the below mentioned steps to do so:
- On the screen, select the Disk name that want to back up. This could be named “Macintosh HD.”
- Follow the path: Select File – New Image – Image from “Macintosh HD” or “Insert the name of your Disk here.”
- At this point, the Disk name can be changed, if you prefer, after selecting Save As. (if the data is being backed up periodically, it is smart to mentioned the data, so as you can see when the recovery took place and till what point the data was included inside, so that you’re able to track the progress of your backups).
- Under Where bar, choose your external hard disk’s name, which you should see as connected to the Mac.
- Choose “compressed” under Format and press “Save.”
- The backup process will begin. This will take some time, so be patient.
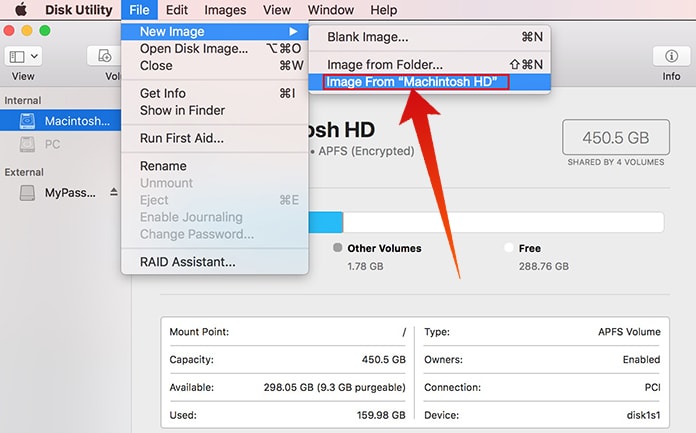
Once the backup completes, you’ll be notified by the Mac. The files and data will be backed up on the external hard drive, so you can now solve any start up issue you face without worries about being separated with your data.
Moving Data to a New Mac
If you’re planning to buy a brand new Mac, know that you will be able to transfer the data saved on the external hard drive to the new computer. You can do this with either Disk Utility or Migration Assistant: these programs are created to help Mac users move data from one Mac to another.
Files Should Be Backed Up Further
Know that even if your Mac machine is functioning flawlessly, it is always a good idea to backup your files to additional forms of storage. If you make a plan to frequently back up your system, you will never have to worry about loss of files in case something goes wrong. In addition, you might also want to consider online storage like GoogleDrive and iCloud.
We hope these tips help keep your data safe. Feel free to share the article with your peers.










