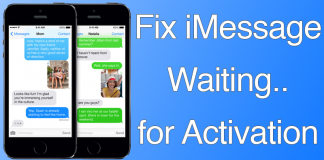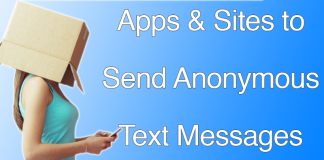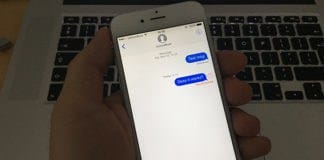You’re getting iMessages in wrong order on your iDevice and you aren’t sure what should be done. The conversations don’t make sense. Don’t worry though, we will explain how to fix receiving iMessage out of order issue in this article. And yes, it’s a full-fledged guide so there’s a good chance you won’t face this problem again.

How to Fix Receiving iMessages in Wrong Order
Several iPhone users said their iMessages were out of order when the firmware updated to iOS 11.2.1 Follow the below mentioned steps to solve the real reason why iMessages are coming on your handset in the wrong order.
Method 1: Deactivate and Reactivate iMessage
Another troubleshoot step that often solves issues with iMessage out of order is disabling iMessage and enabling it again. It’s similar to restarting the iPhone, and it’s a new beginning for iMessage.
To do so, launch Settings and tap Messages. Then, the switch beside the iMessage option at the screen’s top should be tapped. Position the switch to the left to deactivate iMessage.
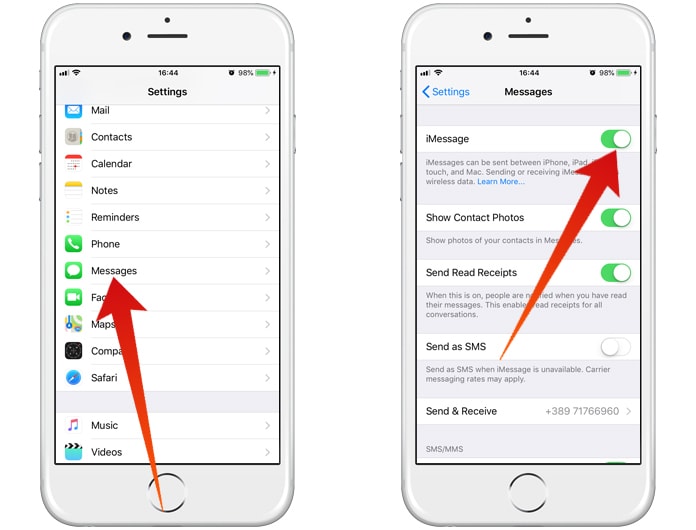
Before switching iMessage active again, restart the iPhone using the previous steps. After iPhone turns on again, go to Settings > Messages and swipe the switch beside iMessage to the right. The switch will become green when iMessage is enabled.
Method 2: Restart Your iDevice
When the iMessages are out of order, try restarting your iPhone. This can fix the problem, but on a temporary basis, so don’t be surprised if at a later time iMessages start coming in out of order once again.
Here’s how to restart: If you own an iPhone 8 or earlier model, press and hold the Power button (sleep/wake button) until the red power icon and “slide to power off” message shows up. Swipe the power icon from the left side to the right to switch off iPhone. After some seconds, press and hold Power again. Let go of Power as soon as the screen displays the Apple logo.

To restart an iPhone X, press and hold the side button and any volume button until the power slider shows up on the screen. Swipe it from left side to right to switch off the iPhone. After 15 seconds, press and hold side button again to switch on the iPhone.
Method 3: Update iPhone
Since the issue popped up after Apple released a new software update, it’s not unreasonable to assume that a software update would fix the issue. When iOS 11.2.5 was released by Apple, a new code to solve iMessage out of order was introduced. However, several Unlockboot readers say iOS 11.2.5 didn’t fix the issue for them.
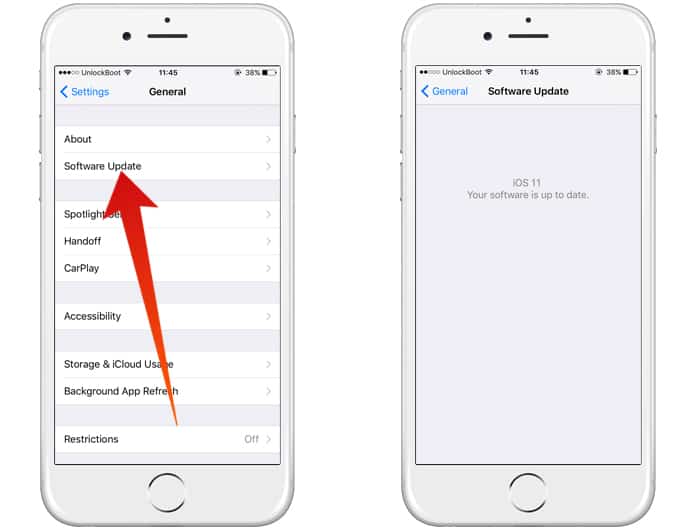
That said, we’re confident that Apple is going to release the software update that solves iMessages in wrong order forever. Hence, we advise to keep tabs on new software updates.
To do so, open Settings on iPhone, then tap General > Software Update. If a new update is there, tap Download and Install – an option that show below the update’s description.
If your iPhone won’t update or you’re facing problems while attempting to download and install a new iOS version, check out this article for a troubleshoot.
Method 4: Switch Automatically Time Setting Off and then On
Several readers have gotten their iMessage back in order with this trick, so we thought of sharing it. Those who’ve had success switched off the automatically set time and closing the iMessage app. When they launch the iMessage app again, the iMessages become in order.
To attempt this technique, go to Settings > General > Date & Time. Then, deactivate the switch beside Set Automatically – this will be done when the handle is swiped to the left.
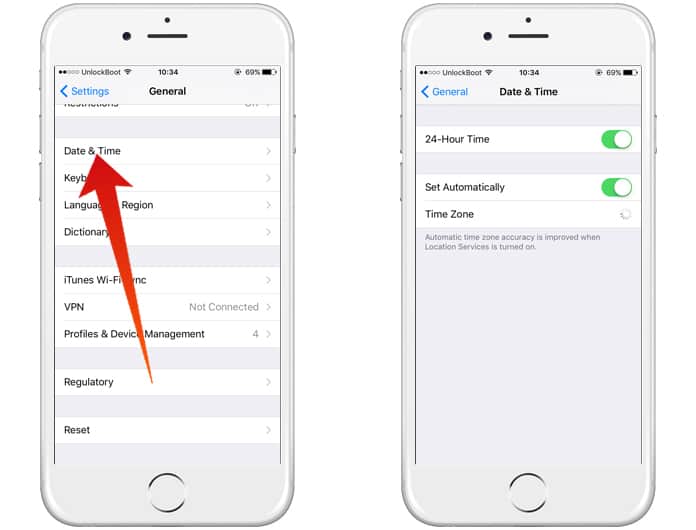 Next, launch App Switcher and close the Messages app. If you’re using iPhone 8 or earlier model, double tap the Home button and swipe up the Messages app and off of the display.
Next, launch App Switcher and close the Messages app. If you’re using iPhone 8 or earlier model, double tap the Home button and swipe up the Messages app and off of the display.
If you’re using an iPhone X, swipe from the bottom upwards towards the screen’s center to launch the app switcher. Then, press and hold the Messages app preview until the red minus sign shows in the upper left-hand corner of app preview. Lastly, close the Messages app by tapping the red minus button.
Next, relaunch Messages app on iPhone – iMessages should be present in correct order. Go back to Settings > General > Date & Time and switch “Set Automatically” back on.
Method 5: All Settings Reset
As we were researching for a fix to this issue, we came across a fix that works on most instances, and for all iPhone users – Reset All Settings.
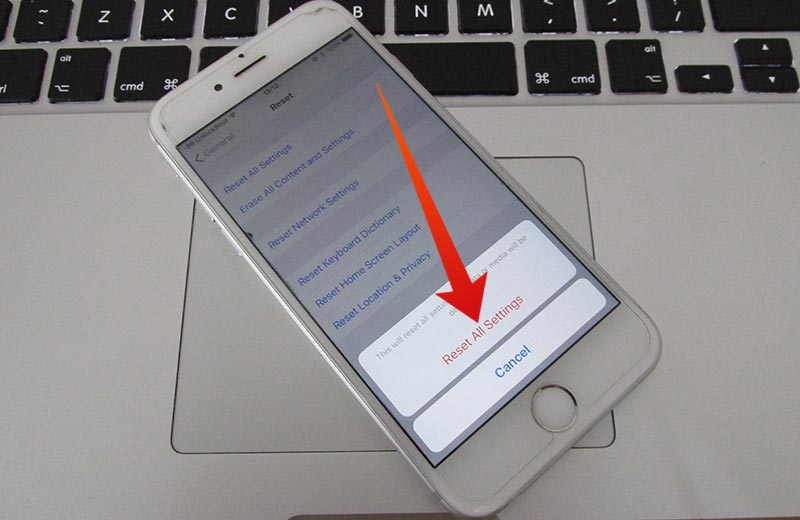
When all settings are resetted, the iPhone settings go back to factory default. That means you’ll have to reconfigure several things, such as set up WiFi, reenter Apple Pay credentials, and reconnect AirPods and other Bluetooth devices.
Reset all settings can be done on any iPhone by launching Settings, tapping General > Reset > Reset All Settings. You’ll then enter iPhone passcode, Restrictions passcode, and tap Reset All Settings to confirm your decision. The iPhone restarts after the reset is done.
iMessages Back In Order
After following these steps, your iMessages should be back in order and you should see sense in your communications. We encourage you to share this article on Facebook, Twitter, etc. to help out people who are seeing iMessages in wrong order. Also, feel free to comment about the fix that solved the problem for you.
Would You Rather Prefer Visuals Than Text?
If you love visuals and prefer to watch than read, see this YouTube video about how to solve iMessage out of order issue. Also, feel free to subscribe to receive handier content related to iPhone issues.