Mac computers are built in such a way, they would work perfectly most of the times. No hiccups, no glitches – visibly a Mac never gives up. That however, does not guarantee a Mac will never have any trouble during its entire life cycle. As long as you keep using a Mac, the storage keeps getting full of older outdated cache files. User generated files also fill up the storage, and number of apps increase. These components can very effectively turn their back against a Mac, and eventually the system might corrupt and crash. Read on to know how to boot Mac in safe mode easily.

Safe mode is a different startup mode from the usual. In safe mode, only the basic core apps start and nothing else to start the Mac without any glitches. We have written what is a safe mode in a Macintosh and why one might need to use this mode.
What is Safe Mode & Why do you need it?
Safe modes are typically designed so that people can troubleshoot their computer, and the Macintosh Safe Mode is no different. Most of the third party software will not be launched in Safe Mode, as well as the hardware drivers to prevent a hardware causing trouble in booting a Mac. Safe Mode is an effective diagnostic mode that should only be entered when a Mac shows signs of trouble, otherwise the normal mode is just more than okay for the boot.
How to Boot Mac in Safe Mode
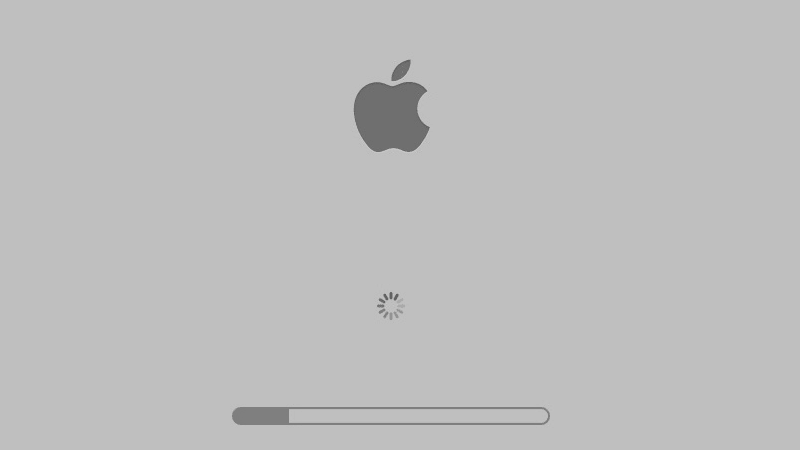
Putting a Mac into Safe Mode is easy. The procedure is typically kept simple so that anyone who has a troubling Mac get to easily run a quick troubleshooting. To put a Mac in Safe Mode, do the following steps:
- The process needs to start from a Mac which is powered off. In that regard, if your Mac is turned on, force it to shut down. And if the Mac is turned off already then you may jump to the next step.
- Once the Mac shuts down, press the power button to turn it on again. Keep the keyboard handy though, because you will need to press a button.
- As soon as the Mac beeps its startup sound, hold down the Shift key. However, don’t press the button before the startup tune. It’s an easy step, yet might take some practice to get used with.
- The Mac OS should get into the safe mode at this stage. If a password was set for the FileVault protection, then system will prompt for the password. Type the password and press the Enter button.
- Now your Mac will boot in OS X login screen, you may let the Shift key go now.
Startup Time in Safe Mode
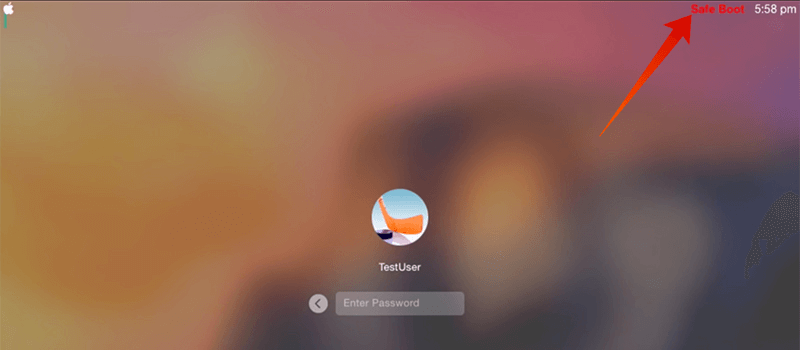
Although a lot of drivers and software are disabled in the Safe Mode, yet this mode takes longer than the regular mode boot-up time. Don’t worry about it.
How to exit from Safe Mode?
Just restart the computer without pressing the Shift key down, the Mac will start into normal mode now.
Conclusion: Now that you know what Mac Safe Mode is and why you might need to use it, you could stay worry-free about using your Mac.










