Got several PDF files that you’d like to convert into a single PDF document? As a Mac user, you have the power to do that. Combining various PDFs into one will make it easy to work on the document.

It might be important to merge PDF files when there are various pages to insert in one document. Many people use a third-party PDF editor for the purpose, but Mac users can do it without having to install any app on their computer.
There are multiple ways to combine PDS, such as by using the Preview function, but the subject of this article is the “Create PDF” Quick action on Macs. Below we review how to use Quick Actions to combine various PDF documents into a single PDF file on a Mac computer. By the way, the input files can be images and other file formats besides PDF, as well.
Steps to Combine Various Files into a PDF on Mac
It’s quite simple and easy to access the Create PDF Quick Action on a Mac. Just follow these steps:
1 Open the Finder app from the Dock on your Mac and go to the directory where you store your PDF files.
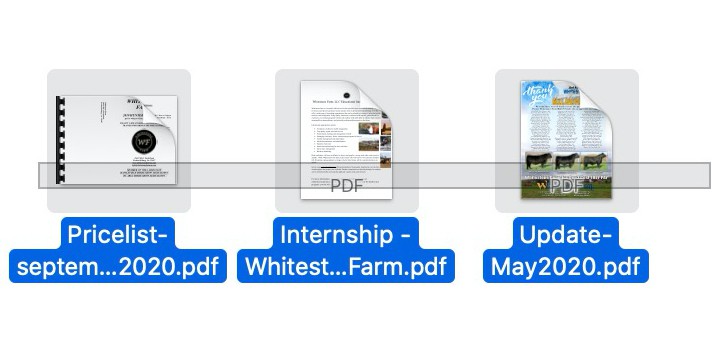
2 Select the files that you want to merge, then press right click to open the options menu. On the bottom, you’ll see “Quick Actions” – select it. Then choose “Create PDF” to merge the files you chose.
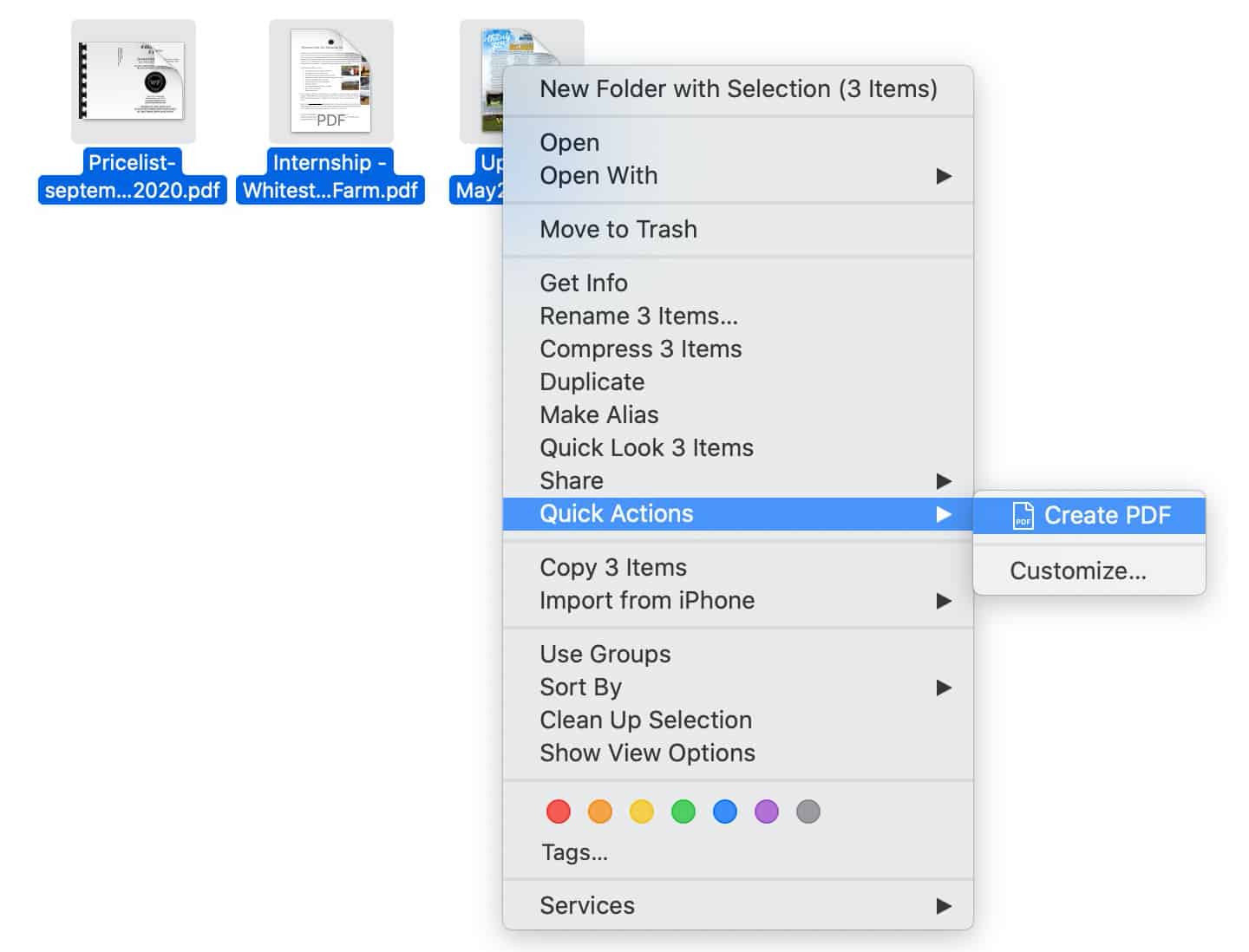
3 The new file will be created with a similar-sounding name as the very first file you choose. However, there’ll be an option to rename the final file to whatever name you want it to be.
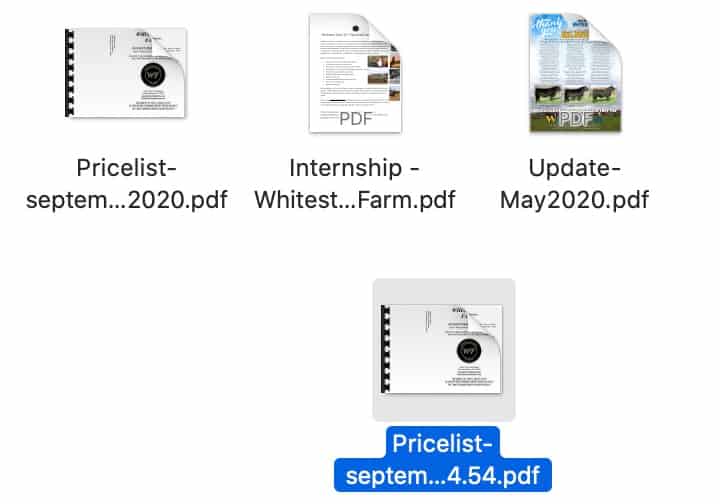
And that’s all you have to do. See how easy it is to merge files into one convenient PDF? Do it. And yes, this is the easiest way to combine various PDF documents into one file. It saves you from the need to get a premium version of a third-party PDF editor to do the job, as all recent versions of macOS have this functionality.
Another way is to choose the files in Finder and the use the “Create PDF button” in a Finder Window’s Preview pane. If the preview pane isn’t visible, you’ll need to activate it first. Clicking “view” from the menu bar and selecting “show preview” from the dropdown will get it done. Please note that you must be running macOS Mojave or above to be able to combine files this way. Those with the older version of macOS will need to use the Preview method instead.
See Also: 5 Best PDF Editors for Mac OS
If the final file is too large in size, you can also reduce its size by leveraging the trick that adjusts the used Quartz filter. Bu beware, this is going to degrade the visual and art quality inside the document.
So let us know how it goes for you. We’d also like to hear what you think of the Quick Action method. Comment below.










