We know that we all have a favorite or a common phrase that we use it over and over again during text chats, emails or more. Well, then if you have such phrases then using the feature Text Replacement on Mac can really save you a lot of time.

You might be wondering how this amazing feature works? Well, the text replacement on Mac works something like this. You need to save a pre-configured text shortcut such as ‘TWL’ for Thanks with love. So now when I will enter this pre-configured text shortcut ‘TWL’ it will by default replace the shortcut text to ‘Thanks with Love’. Now there is no such limit on the length of the replacement texts, hence they can be as long as you desire. It can literally help you to create a full heap of sentences with such short custom pre-configured texts.
One of the best way to use this feature is that you can set your contact info, such as address, telephone number, and etc. as your pre-configured text. So whenever you end your email instead of copying and pasting the info or typing in it whole you can just use the pre-config shortcuts.
How to Setup Text Replacement on Mac
Begin by launching the System Preferences from the menu on your Mac. It is located on the top left screen, when you click on the Apple Icon from the top left corner.
Then, proceed towards selecting the Keyboard option under the System Preferences.
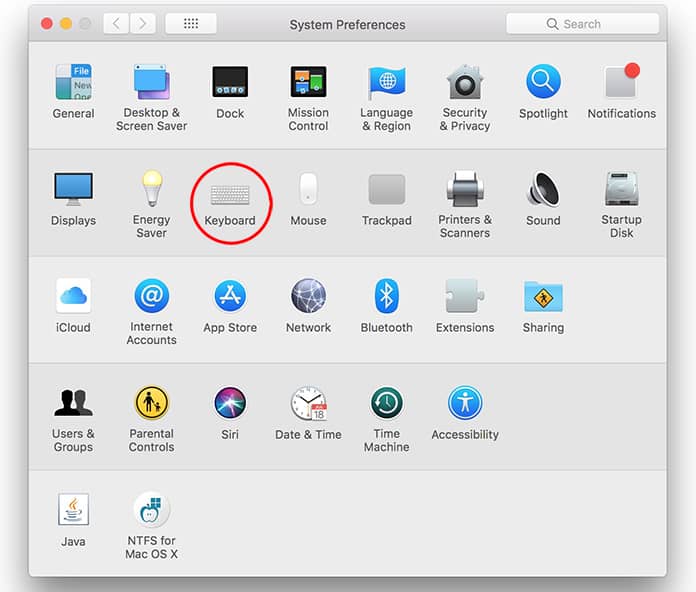
Next, from the Keyboard window, choose the tab, Text, located at the top. So if this is your first time using this feature then the list will be empty, But if you somehow used the feature below or want to add some text later. You will be able to sell all the previous text replacements snippets you have entered.
There are two columns, Replace on the left side of the column and With on the right side of the column. In the Replace column you will need to type in the text shortcuts and in the With will be the text that is going to replace with the shortcuts. You can use either shortcuts, words or random text in the Replace column. In the Width column the replacement text can be from a word to full sentences.
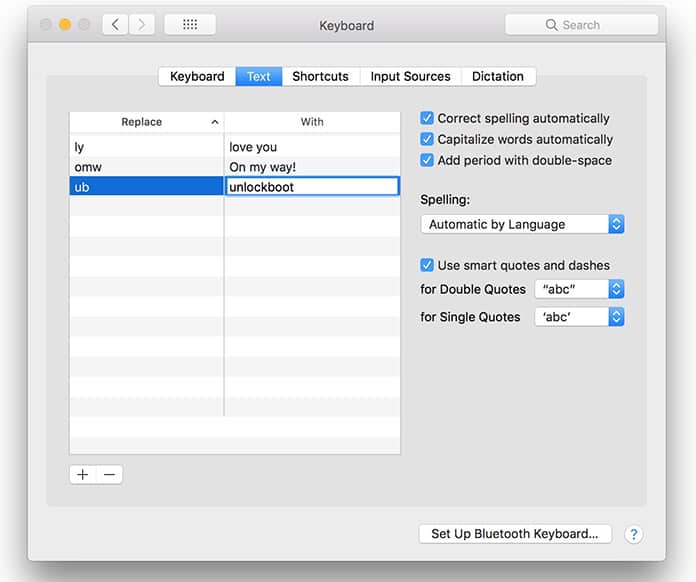
Click on the plus icon to add the text replacement shortcuts. A row will be created which would be blank. Now you type in the shortcut text like ‘smh’ and in the With column right beside it enter the replacement like ‘shaking my head’ or anything you prefer. Then just press the Return button to save your text replacement shortcut.
That’s it you have just set up your text replacement on Mac.
However, you must be sure the text shortcut you’re using you would only or mostly use for the replacement. Because let imagine you choose the word ‘email’ which will replace the word with your full email address. But when you want to use the word ‘email’ then it can create some problem.
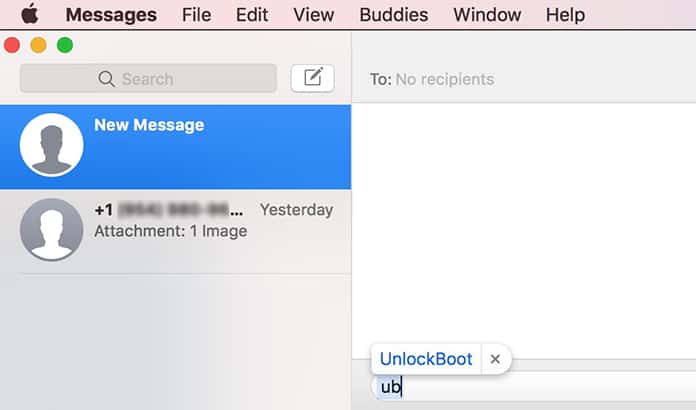
See Also: How to Enable 3 Finger Drag Gesture on Mac
Now you can just open any app and enter your replacement shortcut, you would see the autocomplete box. Just press spacebar to enter the replacement and continue on, or press the return button to add the replacement and move to the next line. To cancel the suggested autocomplete box you can either click on the X icon or press ESC.
Let us know in the comments below what shortcuts you would use for text replacement on Mac?










