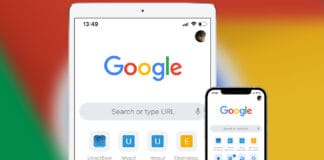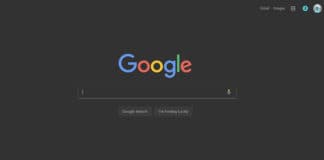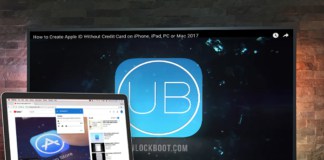Recently I was encountering a certain issue with my mouse that whenever I used Google chrome while copying a link or text. The cursor was lagging behind or facing possible hanging well as other issues. In result, it got me to a point where I switched over to Mozilla Firefox. However, Google Chrome has been a trustworthy companion since I have been using it for years. Today, we are going to tell you how to disable hardware acceleration in Google Chrome for better web browsing experience.
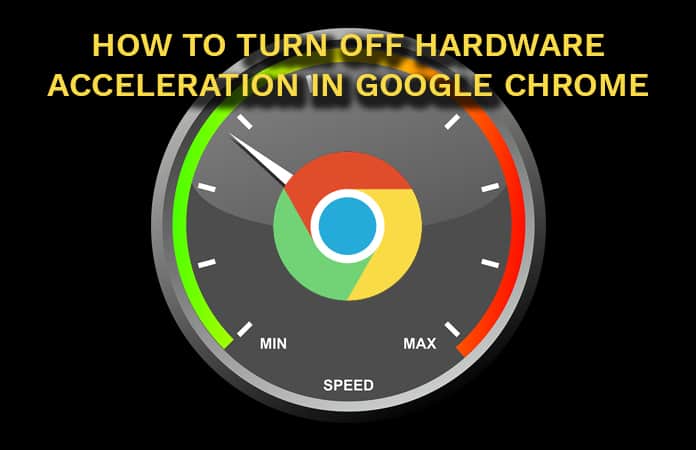 With a lot of smart research and a few tips from my IT friends, I came across the solution and it was to disable hardware acceleration in Google Chrome. So, after learning how to turn off hardware acceleration in Chrome browser, it has been working as smoothly and efficiently as ever. If you are also experiencing a similar problem with mouse lag in Google Chrome. Then follow our steps below on how to disable hardware acceleration in Google Chrome and see if it fixes your problem.
With a lot of smart research and a few tips from my IT friends, I came across the solution and it was to disable hardware acceleration in Google Chrome. So, after learning how to turn off hardware acceleration in Chrome browser, it has been working as smoothly and efficiently as ever. If you are also experiencing a similar problem with mouse lag in Google Chrome. Then follow our steps below on how to disable hardware acceleration in Google Chrome and see if it fixes your problem.
How to Disable Hardware Acceleration in Google Chrome
Come to think about it, there could actually be a whole bunch of reasons why your mouse could be lagging behind and there are unseen issues sprouting in your browser. In which case the step to disable hardware acceleration in Google Chrome may not actually work for everyone. I tried different methods to solve this lagging and latency issue. But these methods and troubleshoots did not work and I still had an issue with the mouse. However, in my case the mouse lag and the latency issues that I was personally having were solved immediately after disabling the hardware acceleration in Google Chrome.
If you are also experiencing problems of a similar nature in another program, then you can disable hardware acceleration in a number of different programs on your computer.
Steps To Disable Hardware Acceleration in Google Chrome Browser
1. You must first open Google Chrome browser.
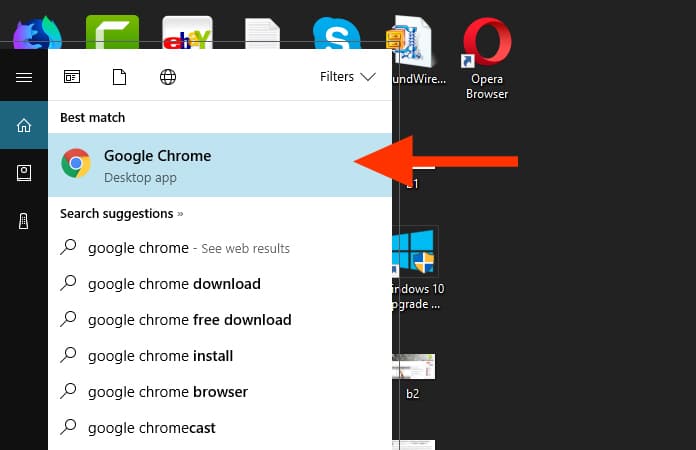
2. After that, select the icon with the three horizontal lines at the top-right of the window which you will see that it says Customize and control Google Chrome when you hover over it.

3. Now select the Settings option near the bottom of the menu just over the Help option.
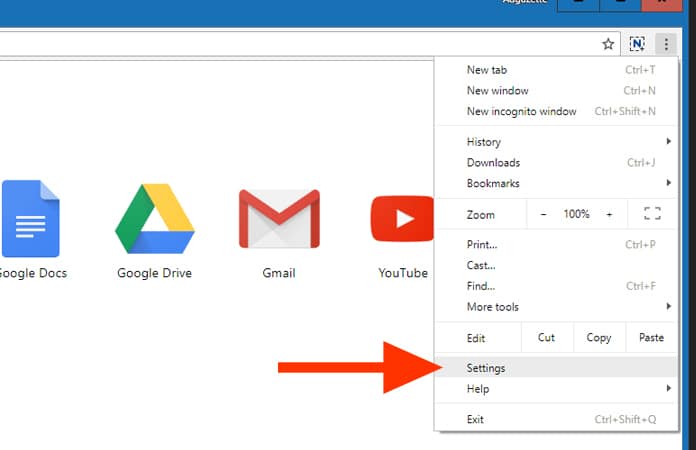
4. Scroll to the bottom of this page and click on the Advanced drop down menu.
Read Also: How to Export Bookmarks from Google Chrome
Note: If you’re using the older version of Google Chrome then Scroll to the bottom of this page and click the Show Advanced Settings link.

5. You were probably redirected upwards so you have to scroll to the bottom of the page again and then toggle off on the right of Use hardware acceleration when available to disable the feature.
Note: If you’re using the older version of Google Chrome then click the box on the left of Use hardware acceleration when available to remove the check mark.
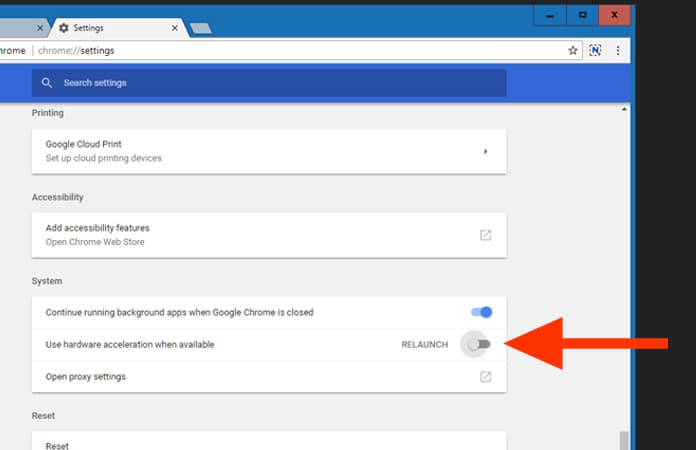
You can now close Google Chrome and you have to restart it so that the new changes can take effect. Hopefully, your issues with mouse lag in Chrome are now gone but if they are not then head over to Google Chrome’s support site for additional help.
Read Next: How to Enable Dark Mode in Google Chrome
You can even leave a comment below and we’ll try to get to your issue too.