We are living in the age of the iPhone 7, yet there is still no obvious or simple way to add custom ringtones to your device. There is a way which we will discuss here but it is a little complex and requires the use of iTunes. The hassle is well worth it, though, since it means you can set anything as your ringtone even if it is the WWE theme song of your favorite superstar. Read on to know how to add ringtones to iPhone using iTunes on your PC or Mac.

4 Steps to Add Ringtones to iPhone Using iTunes on PC or Mac
Follow our step by step guide below to add custom ringtones to your iPhone using iTunes on your Windows 10/8/7 PC or Mac:
Step 1: Set up iTunes and Create a Ringtone File
Many users will dread the prospect of using iTunes since it is so bloated and complex. However, it is necessary to the process.
First of all, prepare the sound file you wish to use as your ringtone. It can be any sort of audio file and you can clip or cut it to the part you want to use using simple audio editors. There are custom ringtones available on iTunes as well but they are pay to use and may not be what you are looking for.
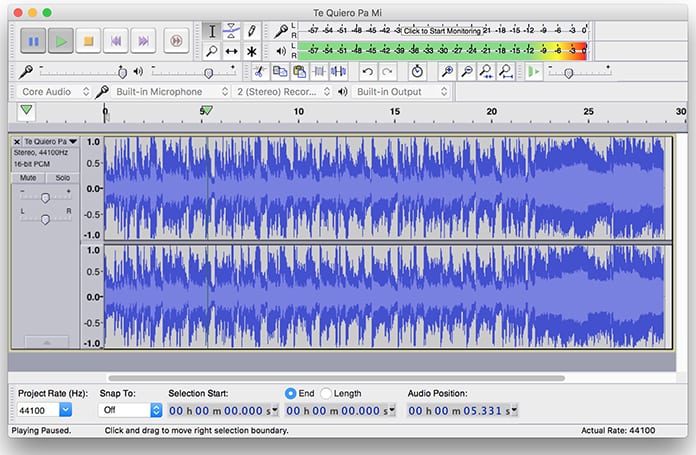
Create custom ringtones for iPhone
Once the audio file is prepared make sure it is in MP3 format that is a requirement for this procedure as well.
Step 2: Converting MP3 to AAC Ringtone File
To perform this conversion all you need to do is add your sound file to iTunes and right click it and select ‘Create AAC Version’ from the dropdown menu.
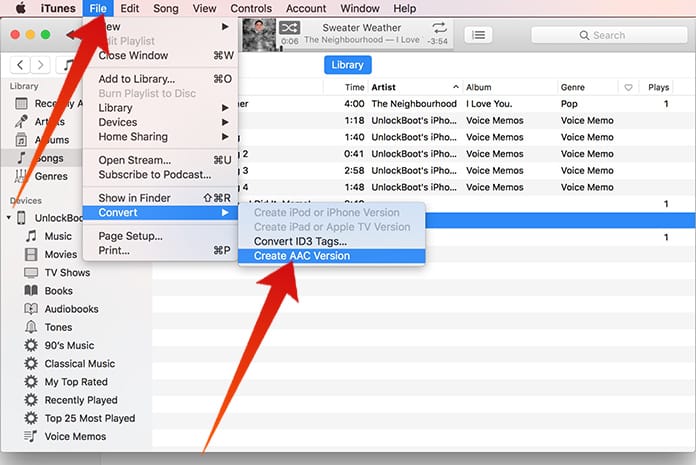
Convert MP3 to ringtone using iTunes
Step 3: Rename the AAC File and Put the Ringtone in iTunes
Delete the MP3 version of the file since it won’t be needed now and its existence could cause confusion later on. To find the ringtone location, just right click on the file and click Show in Finder.
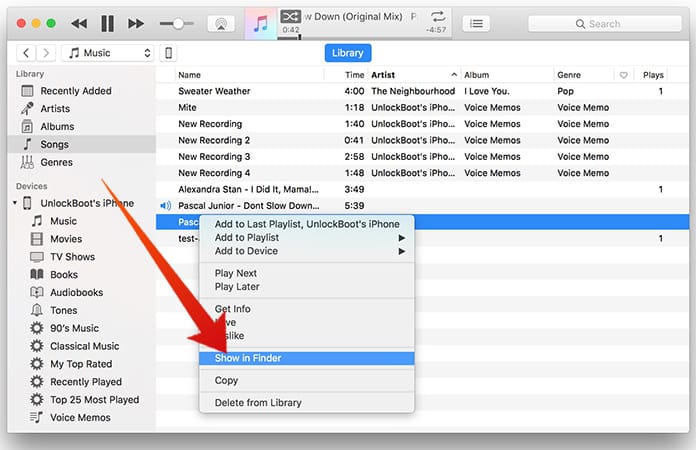
Locate the ringtone and put it on your iPhone
Then move the AAC file to the desktop and rename it while maintaining the .m4r extension.
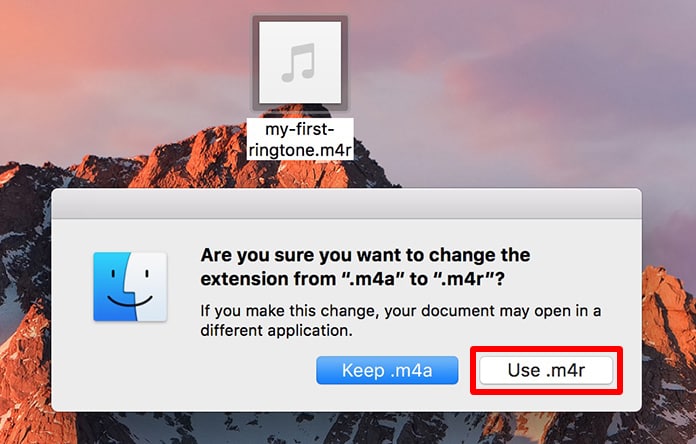
Rename the file to .m4r extension to be recognized as a ringtone in iTunes
There will again be two files with the same tone, so delete the old one with .m4a extension. To add the ringtone to iTunes, drag the .m4r extension file back to iTunes and it will now be recognized as a ringtone file.
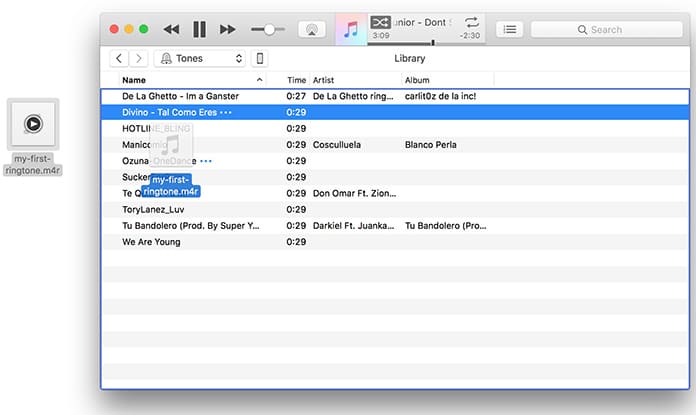
Drag & Drop the m4r file to add ringtone on iPhone
Step 4: Transfer the iTunes Ringtones with your iPhone
Now that the correct ringtone file is contained in iTunes it is time to sync your device with iTunes. If you don’t have automatic syncing enabled you will have to do so manually.
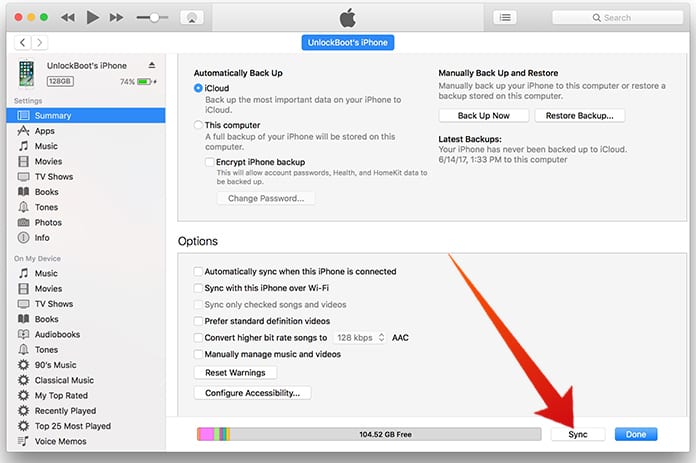
Tap on the Sync button to add ringtones to iPhone from iTunes
In case of trouble doing this, make sure the ‘Sync Tones’ option is selected on your device. There will be options to sync all tones or just the one(s) you want. Once you are done, remember to select that ringtone as your default ringer or for a specific contact from your device.
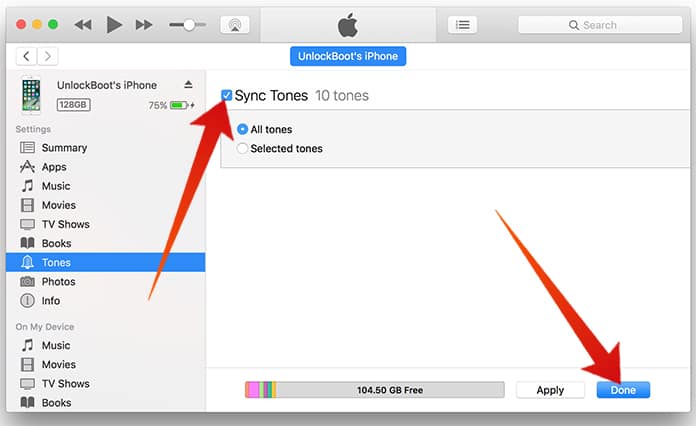
Sync iTunes ringtones with iPhone
That is the complete process for how to get your preferred ringtone onto iTunes and compare this complexity with an Android, where all you need to do is copy and paste into the correct folder.
For all the innovations that Apple claims to have brought about it is a pity that even for something as simple as this one must resort to such roundabout measures. I pity the person who would like to store multiple ringtones on his device to change as he wants, because he would have to repeat most of this process for each and every one.
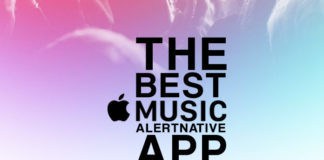

![10 Best Karaoke Apps for iPhone and Android [2023] best karaoke apps for iphone](https://cdn.unlockboot.com/wp-content/uploads/2018/03/best-karaoke-apps-324x160.jpg)







