A few Mac users probably have come across problems using the Bluetooth feature of their device. This occurs usually after restarting or updating OS X. The Bluetooth Not available error on Mac displays and all Bluetooth connected paraphernalia stop functioning.
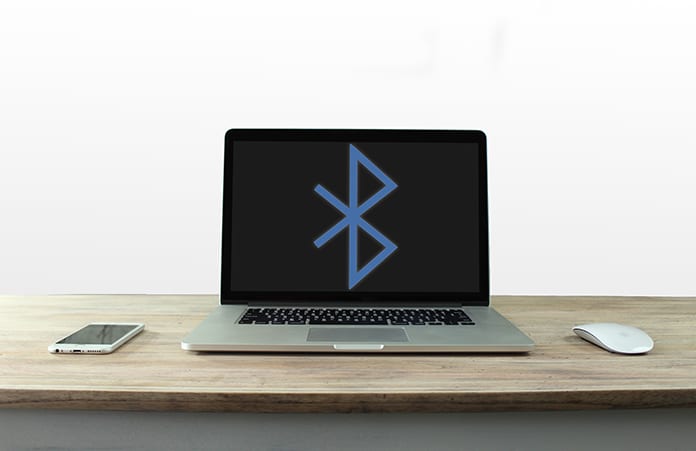
In addition to this Apple System Profiler will display No information found, which means the problem is serious and not just a random disconnect. It has been found that the Not Available error can be solved by simply deleting the Bluetooth preferences and pairing with the Mac again.
2 Methods to Fix Bluetooth Not Available Error on Mac
Now, let’s have a look at a few ways to solve this issue on your MacBook Pro, Air, Mini, iMac, Mac Pro or other Mac:
Method 1: Remove Bluetooth Preferences and Reboot your Mac
Step 1: Delete Bluetooth plist file and create a new one.
Step 2: Close System Preference and any apps that attempt to configure a Bluetooth device to the Mac.
Step 3: Using OS X Finder, press Command + Shift + G and enter the following address: /Library/Preferences/
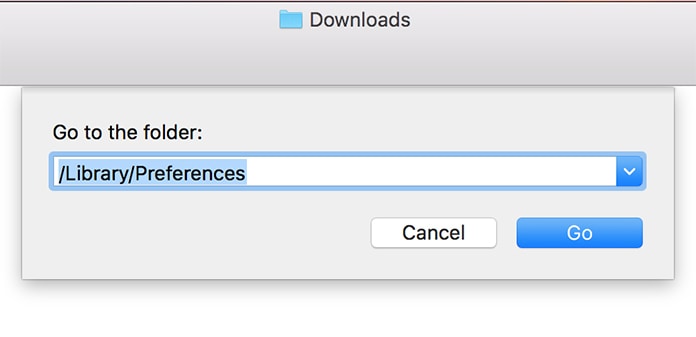
Step 4: Then locate files named ‘com.apple.Bluetooth.plist’ and (if present) ‘com.apple.Bluetooth.plist.lockfile’ and delete them. Since these are system folders deleting them will require admin permission.
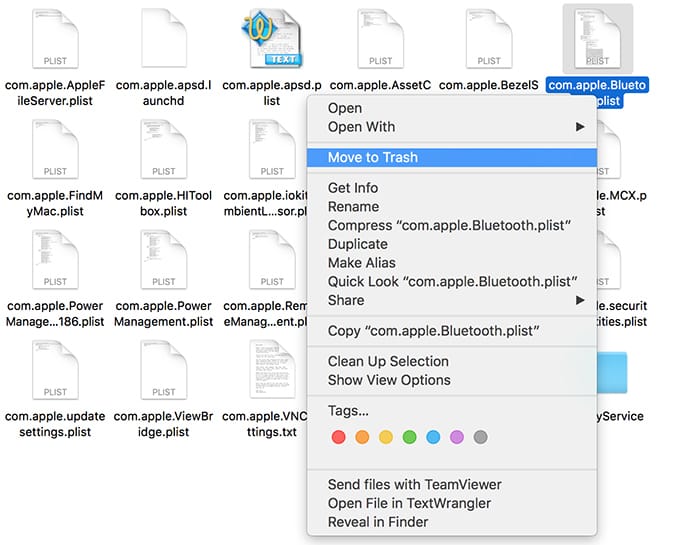
Step 5: Shut down the Mac, then wait for a minute or two before restarting.
Step 6: Go to Bluetooth menu or System Preference Panel and resync hardware.
If this fixes the problem it was probably just a corrupted plist file causing the issue and the Bluetooth functionality should be working as it should. However, make sure to keep the Mac shut down for a short interval and don’t just simply restart otherwise there is the possibility the problem won’t be resolved. If this method doesn’t work there is another method to try.
Method 2: Reset SMC on your Mac
Try the first method before attempting this one because for this method to work it is necessary that the last method has been attempted as well.
Resetting the System Management Controller causes numerous vital hardware settings and power controls to reset which helps in resolving many hardware related issues for Macs.
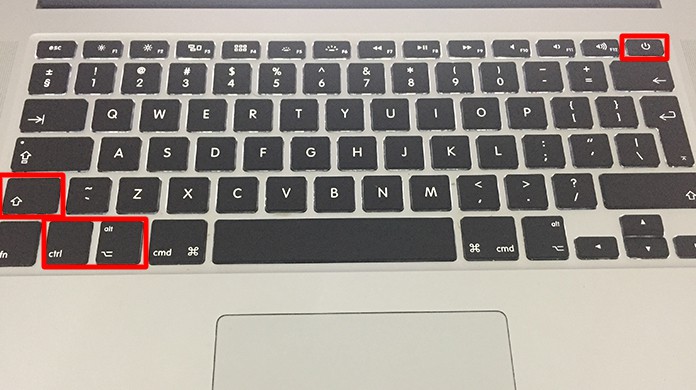
The exact procedure to reset SMC varies from device to device so that is something you should be aware of. Make use of Apple’s instructions to get this done from here.
Reboot your Mac and your Bluetooth device should work as normal
Bluetooth Still Creating Issues on your Mac?
If both the above methods don’t help resolve the issue then you should be prepared for an actual hardware issue with your Bluetooth. This isn’t something that happens regularly and only takes place after your device has seen some rough use like getting dropped or damaged by water. In such a case it’s best to take your Apple device to an official Apple Store.










