Some people have often complained that they find it really tough to remember the password for their home WiFi network. In a typical case, users simply need to enter the password one time and save it to the Keychain access and just forget about it. Until you need to enter the password again, you don’t really need to worry about it. You may need to enter the password again when you want to connect the router with a new profile using a new iOS device or Mac device, or share it with someone or other. Read more to know how to find wifi password on Mac OS.

In the previous OS X versions, the passwords were often stored in applications that were known as Keychain Access. If you have been looking for a password that you are simply not able to remember then this article has some valuable information for you. If you forgot the WiFi password, you want to recover it or you want to view your saved WiFi passwords on your Mac, we will teach you how you can easily find WiFi password on Mac.
Steps to Find WIFI Password on Mac and Recover it without Reseting your Router
Step 1: In the top-right menu bar of your device, type ‘Keychain Access’ in the Spotlight search bar. You may go to Applications and then open the Utilities folder to find ‘Keychain Access’.
Step 2: Look for options in the side bar and click on Passwords from the category menu. This activity will filter all the saved passwords in your networks. After that search for the network for which you want the password and double click on that specific network. Here you can find a WiFi password on mac.
Step 3: You may now click to show your password by confirming the admin username and password. Once this step is completed, click on the ‘show the password’ box.
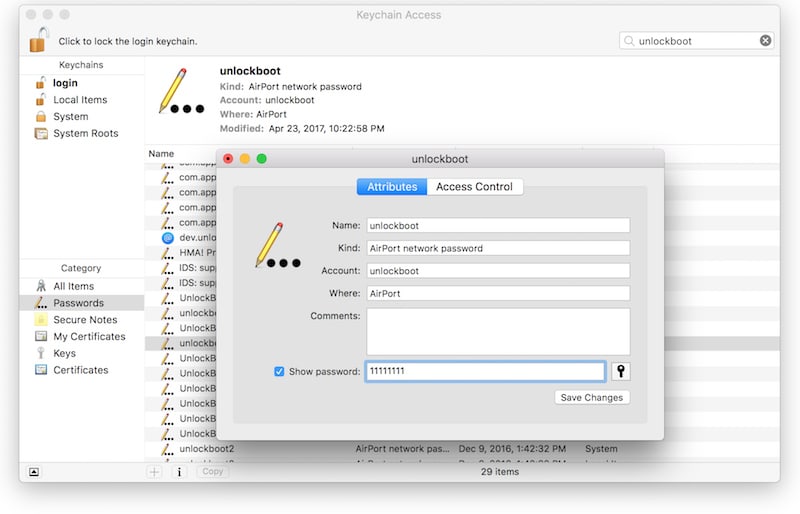
Step 4: In the next step, you may again be prompted to provide your administrator name and password to authenticate your account. This account has administrator rights on your Mac. Click on the message that says ‘show wifi password admin’.
Step 5: The WiFi password for your specified network should now be displayed in the text box, which is located next to the ‘Show Password’ field.
Useful Tip: What would you do if you are not sure about the username? In such a case, you need to open the Finder app and search for home icon in the side bar. The home folder will have the same name as your username, so this is a good way to get your username in case you have forgotten it.
The Keychain Access on your Mac is one place that stores all your apps, as well as internet and web passwords, so if you have forgotten one of the passwords then you are in for luck. If you are not good at managing passwords then you may consider checking the 1Password app present on Mac App Store. This is another useful application that keeps a track of all the passwords used by you, and this happens in the light of recent events.
We hope this information really helped you recover the WiFi password for your Mac device. Stay tuned for more tutorials like these.










