Downloading apps and installing them on a MacBook is pretty easy because there’s the App Store that holds pretty much every title. However, a lot of users have reported that their App Store downloads don’t really always complete properly, instead, they get an error titled ‘App is damaged and can’t be opened. Delete app and download it again from the app store’.
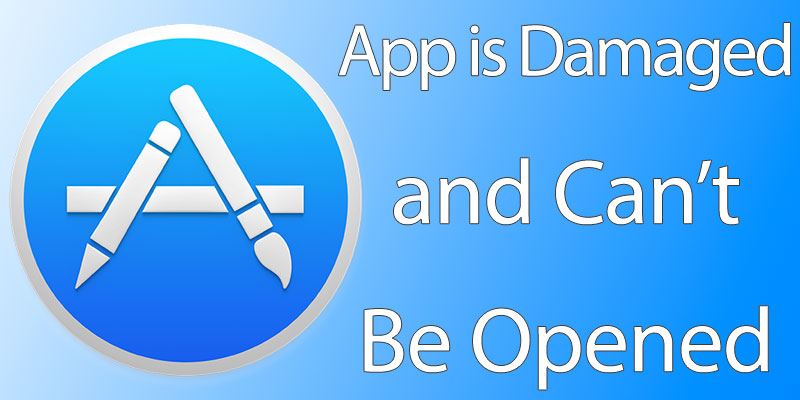
While a reinstallation from the App Store kind of solves the issue, it’s not always so convenient for the Mac user. This issue is followed by another, a pop-up screen always showing up on the screen that asks the user to verify their Apple ID.
None of these are major threats to a MacBook or Mac, just a minor DRM issue in the App Store with some versions of Mac OS X. Due to the app signature issues that arisen across some app distribution through App Store, users are getting the ‘App is damaged and can’t be opened. You should move it to the Trash’ message and there are easier fixes to that.

App is damaged and can’t be opened error in Mac OS Sierra
Ways to Fix ‘App is Damaged and Can’t be Opened’ Error on Mac OS
Here are few steps you should try if you are encountering the error message.
- Restart your Computer: Rebooting sounds like a silly solution, but it is capable of solving a lot of problems alone. When you restart your Mac, plenty of values and parameters get reset thus increasing a chance of solving the error you are getting. The app damaged issue is more like a messed up DRM certificate which might get back in order after you restart your Mac. Try the usual ways of restarting a Mac.
- Reinstall the App: If restarting your Mac hasn’t changed anything, then apparently you should follow what App Store has told you – delete the app and reinstall from App Store again. In this case, App Store will remove all certificates and files associated with the app and replace them with new ones when you reinstall your app. Once the reinstallation is done, open the app from Finder or Dock. Don’t worry if it was a purchased app, you don’t have to re-purchase for re-downloading. Simply find the app under Purchases tab inside App Store.
- Download from App Store: There are two ways one can install apps on a Mac – through the App Store or by installing through an installer package. If you have been getting errors after installation through the latter method, then you should try installing the app using App Store.
Resolve Repeated Sign-in Prompt
Some apps might consistently ask you to enter your username and password followed by the above app damaged issue. To resolve this, do the following steps:
- Restart your Mac computer.
- Open App Store on your Mac and login to your Apple ID through App Store.
- Once you are logged in, re-authenticate all your apps and purchases.
- You’re done!

Sign in to App Store on Mac
Allow apps to Be installed on your Mac from Anywhere
To resolve the “Move to Trash” error on Mac, you need to configure the “Allow apps downloaded from”. To do that navigate to System Preferences -> Security & Privacy -> General and tap the padlock icon from the bottom. Enter you password and inside the Allow apps downloaded from section click on Anywhere. Then confirm your choose.
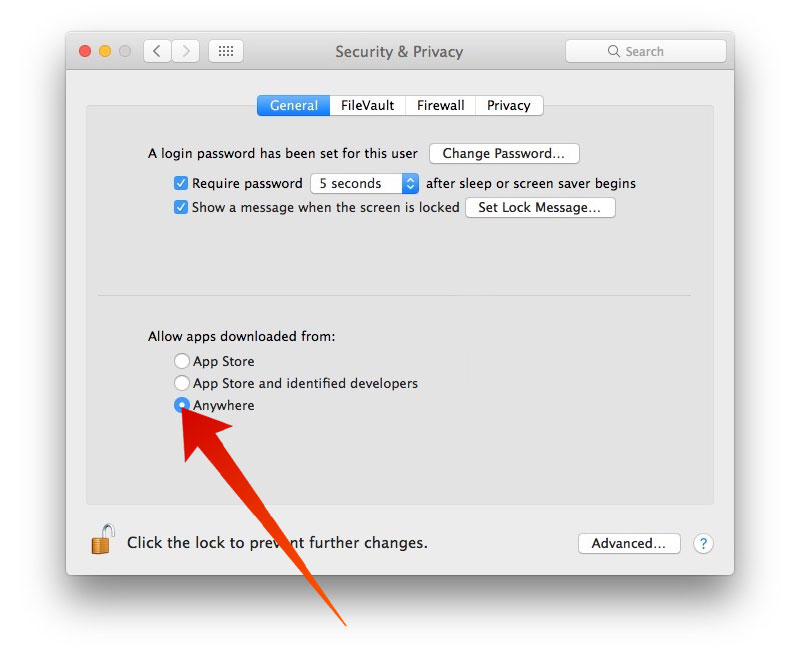
Allow apps from anywhere to fix app is damaged and can’t be opened error
After you configure this option, try again to open the app you want to install. To open it, right click on the app and click Open. Then confirm again by clicking Open.
Kill All Process using Terminal
If by any chance you need to kill all Apple account process, you could use the following command in terminal:
sudo killall –v storeaccountd
Disable Gatekeeper on your Mac to Install any App
By disabling Gatekeeper you will disable the security verification for your apps. After that you can install any Mac app that’s compatible with your OS version. To disable Gatekeeper using Terminal – enter the following command:
sudo spctl --master-disable
Enter you password in the terminal pane. Now you can close Terminal and try to install the App on your Mac.
This might come useful in troubleshooting the errors we have talked about.
Conclusion: We hope that the fixes above helped you to resolve the App is Damaged and Can’t be Opened error on your Mac. Since this is entirely a software issue, you don’t need to visit an Apple service center. However, if you can’t find a way out, you just might visit one.










