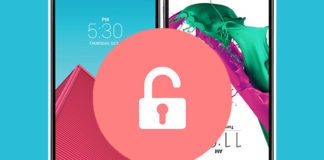iPhones are excellent smartphones, yet very often they might run into silly troubles. Some iPhones had been complained to keep searching for network and end up not finding any or no service, even when there’s excellent network coverage in that place. Below are 5 solutions to fix iPhone stuck on searching issue.
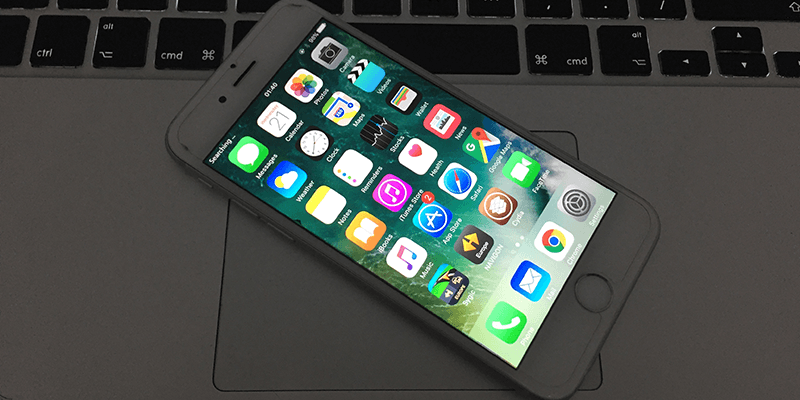
iPhone always searching for service – iPhone 6 stuck on searching for signal
5 Ways to Fix iPhone Stuck on Searching for Network issue
There could be different reasons for always search for service issue, maybe a malfunctioning cellphone radio that can’t find the corresponding frequency channels, damaged sim card, or could be software issues. Whatever be the reason, there’s no specific fix for the user’s DIY attempt hence it has to be trial and error if user wants to solve this problem on their own.
Here’s a list of 5 trial and error ways an iPhone user can get rid of their iPhone constantly searching for signal error and running out of coverage. If these 5 steps don’t solve the constant searching for signal issue, chances are the some hardware portion is malfunctioning inside and user has to take the iPhone to the nearest service center.
1. Restart iPhone
This classic solution has always come useful to silly issues – restarting an iPhone could clear off the errors and get things back to normal. Probably the gsm network radio connection software module has gone down due to some software conflicts and as a result the phone has lost connection to the nearest cellular base station, and since the software isn’t in a stable state the phone searching for signal but can’t connect to the base station again.
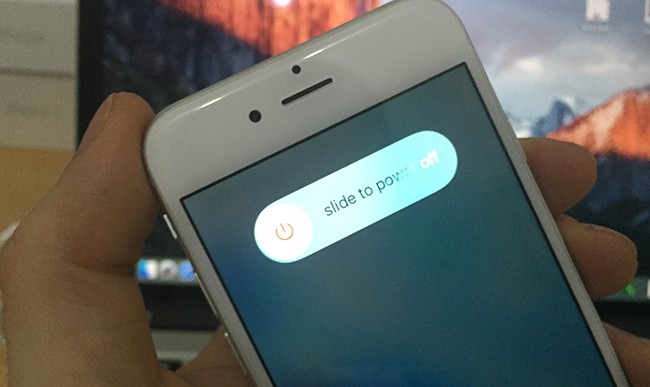
Reboot your iPhone to fix searching for signal and can’t connect to network
These are only the tiniest of the possibilities but there could be thousand more, and a simple restart might just solve the iPhone always searching for signal problem. To restart your iPhone – hold down the power button, and slide to the right to turn the phone off, then turn it on again. If it was a software problem or conflict, you should see the network dots now. If not, move to the next step.
2. Take out and re-insert the SIM card
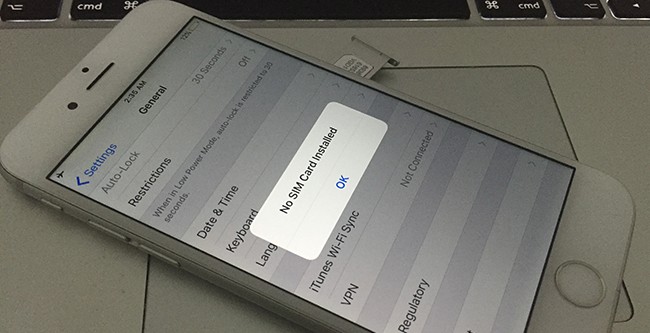
Remove your sim card, and insert it back to your iPhone to fix the problem
If the constant search for network issue has arisen after your iPhone had taken a fall, probably the SIM card has been misplaced inside. To resolve the problem in this case, user has to practically take out the SIM card and push it back again. Use your SIM card ejection tool, or poke the slot with a pointy object like a pen’s nib, or a needle. Be careful with the process.
3. Airplane Mode – Turn on, then off again
Alternately, you might even toggle the airplane mode on your smartphone. Since the iPhone always searching for service issue is much related to the network module, toggling the airplane mode on and off would probably trigger the same function as restarting the cellular connection and your problem would be solved.
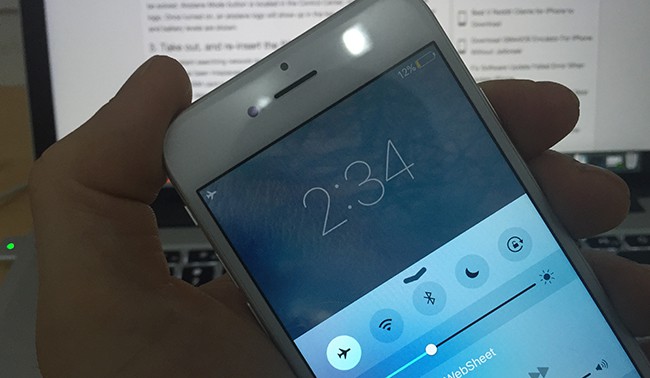
Enable / Disable Airplane mode to reconnect to your cellular network
Airplane Mode button is located in the Control Center, marked with a tiny airplane logo. Once turned on, an airplane logo will show up in the top most area where the network bar and battery levels are shown.
4. Reset Network Settings to Fix the Issue
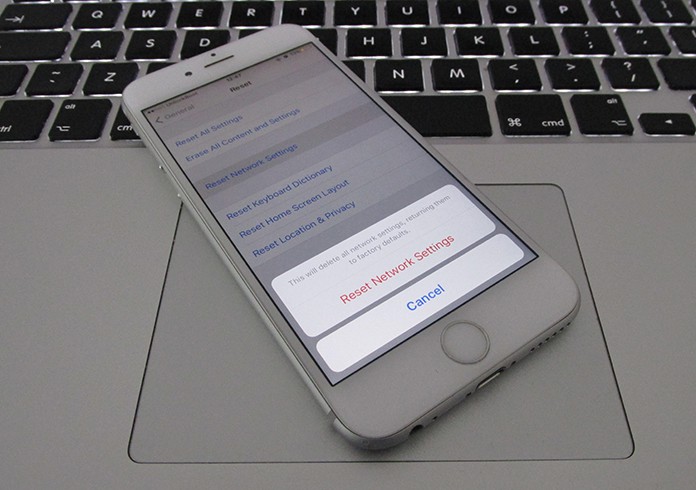
Reset Network settings if your iPhone stuck on Searching
Try resetting the Network Settings to resolve the searching for signal issue. To do that, follow the steps below:
- Open Settings app from the Home Screen, tap General -> Reset.
- Find Reset Network Settings and confirm any further prompts.
- This will wipe the current network settings clean from your iPhone.
5. Carrier Settings Update
If an update to the Carrier Settings is available, then update your iPhone to the latest settings via iTunes or directly from your iPhone to resolve the always searching for service problem. You shall need your computer, iTunes and data cable to carry out the job, however a stable internet connection is also required. Open settings, find General and click on About – that’s where you can find whether there’s an carrier settings update available.
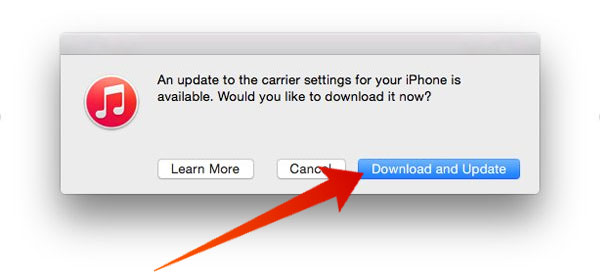
After you complete the carrier settings update, you need to reboot your device. Now you should see the network bars and the constant searching for signal problem will be resolved.
Conclusion: If none of the above mentioned ‘iPhone always searching for service’ fixes seem to work for you, you better take your iPhone to an authorized Apple Service Center.
![Xiaomi FRP Removal Service for ANY Model [Instant via USB] Xiaomi FRP Removal](https://cdn.unlockboot.com/wp-content/uploads/2024/06/xiaomi-frp-removal-324x160.jpg)
![Honor Google FRP Removal Service for ANY Model [INSTANT] honor frp removal service](https://cdn.unlockboot.com/wp-content/uploads/2024/05/honor-frp-removal-324x160.jpg)