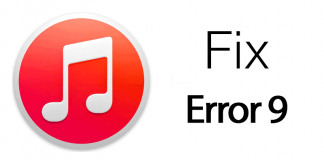We have noticed from a couple of threads that many iTunes users are reporting that iTunes freezing on Windows 10. There are many instances for iTunes freezing on Windows 10, when the user connects its iOS device, iPhone, iPad, and iPod. Or when the user sync media files and play music.

This can be problematic for users that are constantly using iTunes on their Windows 10 to play media files. Though troubleshooting it can result in nothing and you’re stuck with iTunes freezing on Windows 10.
6 Ways to Fix iTunes Freezing on Windows 10
So if you’re experiencing this problem with your iTunes, then read below to find possible solutions to fix iTunes freezing on Windows 10:
1. Run iTunes on Windows 10 as an Administrator
Open the iTunes software, as an administrator. You can do so by right clicking on the iTunes icon, then from the menu select the option ‘Run as administrator.’ But if your iTunes is in a frozen state, close it down first or end task it from the task manager. Now, reboot the system and then run it as administrator.
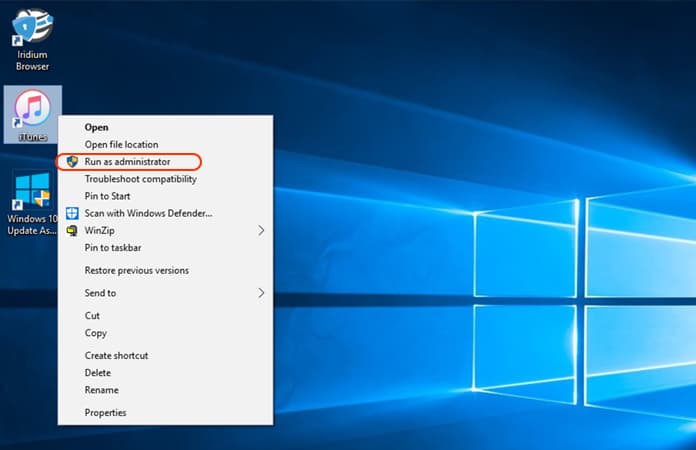
2. Update iTunes to the Latest Version
If you haven’t updated your iTunes version, it might be the cause that it freezes. So, it is best to always update your software to a newer version. Hence, you should update your iTunes, to do so launch the iTunes. Then click on the Help menu and from there choose the option Check for Updates.
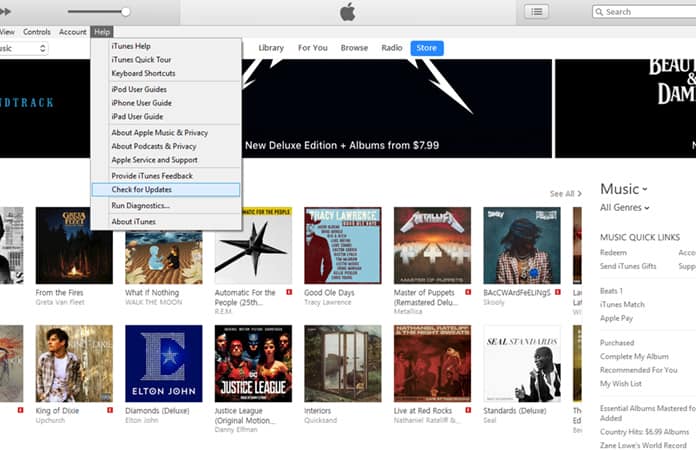
A dialog box will open either it will tell you that iTunes is updated to a newer version or will show you the update version you need to install. Click install, and the download will begin, after the newer version is downloaded and installed, reboot your PC to finish installing.
3. Run iTunes in Safe Mode
Open iTunes in safe mode to check whether the reason for it to freeze. It can be a third-party plugin. So to run iTunes in safe mode you have to hold the Shift + Ctrl key and then open the iTunes. A message would pop up and will read as ‘iTunes is running in Safe Mode.’ If the iTunes work properly and does not freeze, then the issue must come from a third-party plugin that needs to be removed.
4. Disable Auto-Synchronization
If the auto-sync is enabled for the iTunes, it will use your system resources in the background, to check for any changes and then sync your iTunes across all your devices. Hence, auto-sync is known for causing iTunes to freeze. To disable the auto-sync, click the Edit menu from the iTunes software.
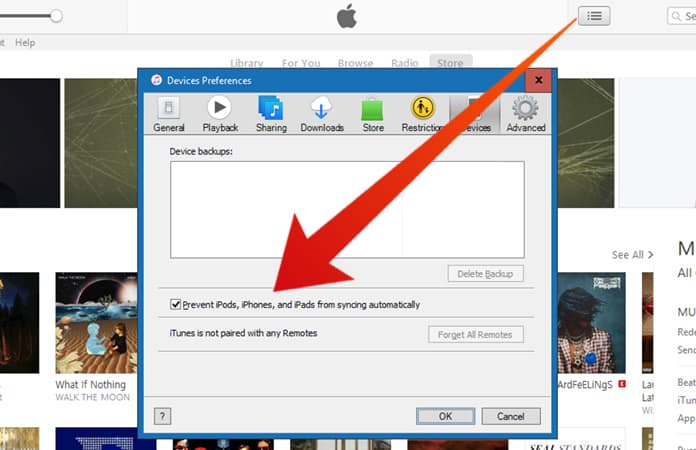
Then, choose the Preference option. A dialog box will open, select the Devices tab. Then check the ‘Prevent iPods, iPhones and iPads from syncing automatically’ box and next click OK.
See Also: How to Resolve iTunes WiFi Sync Problems
4. Eliminate iTunes Plugins
After checking if the problem lies to third-party plugins by opening the iTunes in safe mode (see above).
Here is how you can easily delete any unwanted iTunes plugins. Click on the File Explorer icon (folder icon) on your Taskbar. Then click on the View tab located on the Ribbon interface. Check the ‘Hidden items’ box. Now you will open the following file path:
C:\Users\Your_User\AppData\Roaming\Apple Computer\iTunes\iTunes Plug-Ins
Now, either you could select all the folders or choose the plugin that you want to remove. After that, click the Home tab and choose Move To icon, it will ask you to select a destination. So, choose a destination and move all the plugins.
6. Delete Duplicates from iTunes
It is impossible, not to have any duplicate songs. Therefore iTunes has a prebuilt feature to check any songs that are a duplicate. In order to access this feature, choose the playlist you would like to check for the duplicates. Then click on the File tab, and choose Library then ‘Show duplicate’ option. iTunes will then automatically, highlight all the duplicated songs. Now select and delete the duplicates.
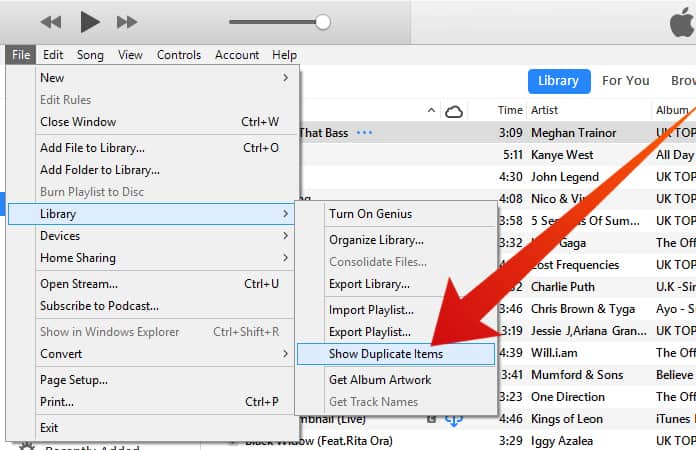
Hope these solutions have helped you fixing the iTunes freezing on Windows 10 issue. Let us know in the comments below which fix worked for you?