Ever since the mobile phones have become a part of our daily lives, they slowly started replacing our watches and especially, alarm clocks. It’s hard to find anyone these days who would buy a dedicated alarm clock only for its purpose. People still buy watches, sure, but not to set an alarm on them.
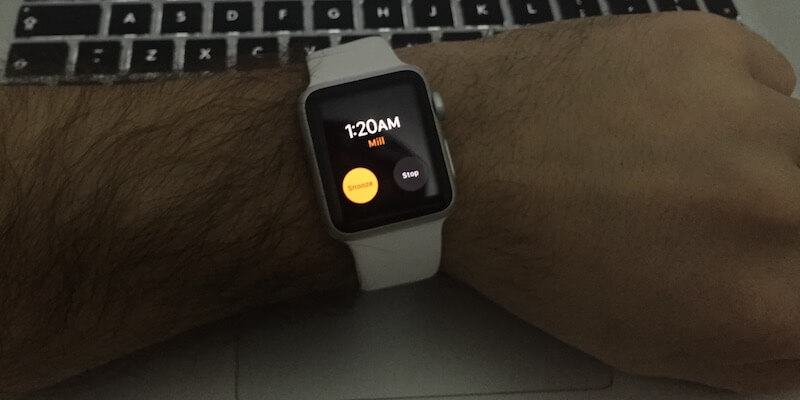
Smartphones have now taken the job of waking people up, and they are pretty effective alarm clocks. If you own an Apple Watch, you got a very cool alarm clock as well. Sure the Apple Watch comes with a hell lot of features, but the alarm clock feature is indeed a lot more useful than it is on the iPhone.
How’s the Alarm Clock Feature on an Apple Watch?
If you had been wondering how the Apple Watch alarm clock would be; well let us ensure you that it’s a very effective alarm clock. If you set the time right, you should be waking up on time. Apart from the audio alarm, there’s the haptic engine as well. It creates a vibration on your wrist so even if your ears totally shut off while you sleep, you should still feel something when the alarm rings. However, if you literally almost die in your sleep then it’s a different story. From Apple’s end, they have made the Watch alarms pretty strong enough.
How does the Alarm on Apple Watch Work
The alarm systems on an iPhone and Apple Watch are pretty different. Setting an alarm on the iPhone without having the Watch connected to the iPhone won’t send that alarm to the Apple Watch. By default, the alarms on an iPhone and an Apple Watch are individually operated. However, that doesn’t mean they can’t work in sync – they in fact very much can. When an Apple Watch is worn on a wrist and there’s an alarm set on the iPhone, the alarm would be sent to the Watch.
The iWatch will make the alarm noise, as well as vibrate the watch on user’s wrist with its haptic engine. You could set an alarm using the Apple Watch if the iPhone is not handy at the moment or it’s docked in charge. The alarm could be set and turned off through Apple Watch or iPhone – whichever you prefer. You are most likely to never sleep through your power nap an entire afternoon if you have the Apple Watch on your wrist. See the image below to know how you can set a new alarm on iWatch.
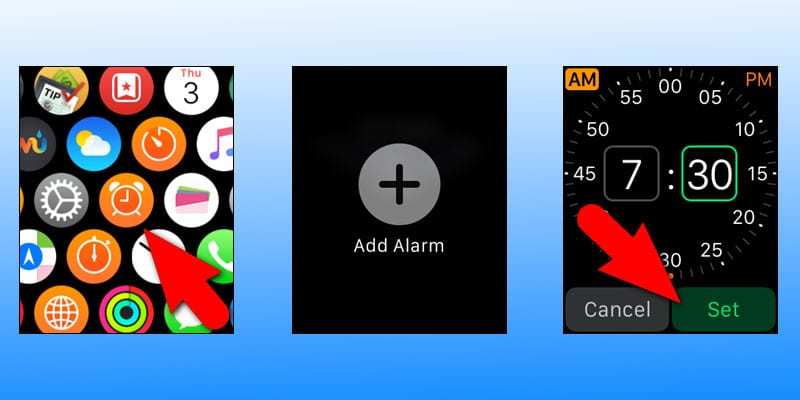
Steps to Set a new Alarm on Apple Watch
- Bring up the Alarm app on Apple Watch using the digital crown. Hard press to bring up options, and tap on New.
- Using the Change Time option, set an alarm.
- When you are done with the alarm, tap on ‘Done’.
- Using the Edit Alarm button on the top right corner of the Watch screen, you could edit your alarms.
How to Modify, Disable or Delete Alarm on Apple Watch

- Open the Alarm app on your Apple Watch using the digital crown.
- The existing alarms will be shown, tap on them to edit or delete.
- You could change the time of the alarm. However, if you want to keep an alarm but disable that for a while, simply toggle the button to left (gray) position.
- The delete button is located in the bottom part of Watch’s display if you want that.
Conclusion: As it appears, using the Alarm app on an Apple Watch is incredibly easy. You will always wake up on time if you use an Apple Watch.










