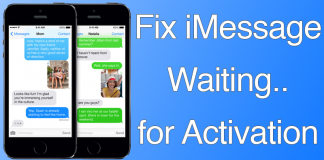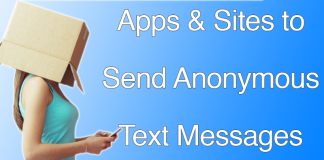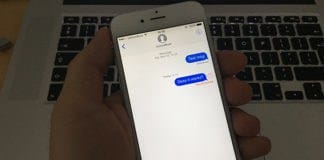iPhone’s lock screen shows a preview of all incoming messages, and that can be an embarrassment if someone is close by and ends up reading a private message that was intended to be read by you only. That’s why you’d want to turn off message preview on iPhone, to ensure private information isn’t disclosed to others.
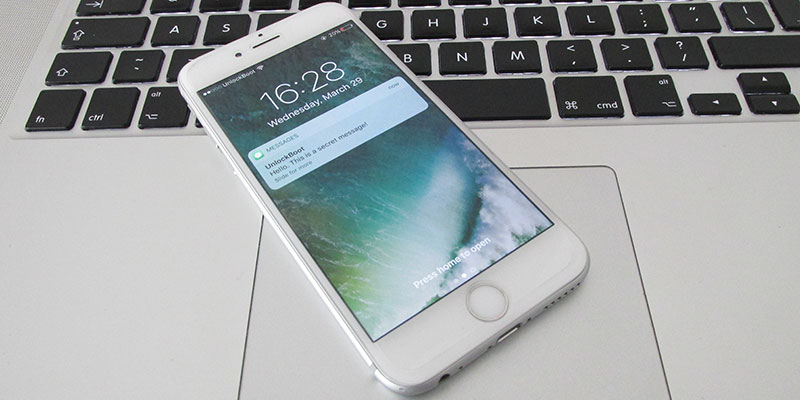
This can be done in two ways. The first hides message preview and just shows the name of the sender, and the second one turns off message preview on iPhone completely, so there’s no message activity on names. The latter option will require you to visit Messages app to see everything.
Disable text preview on the lock screen by following these steps.
Steps to Turn off Message Preview On iPhone – From Lock Screen
- Launch “Settings” and go to “Notifications”.
- Choose “Messages” and slide to OFF “Show Preview”.
- Go out of Settings and wait for the changes to take effect.
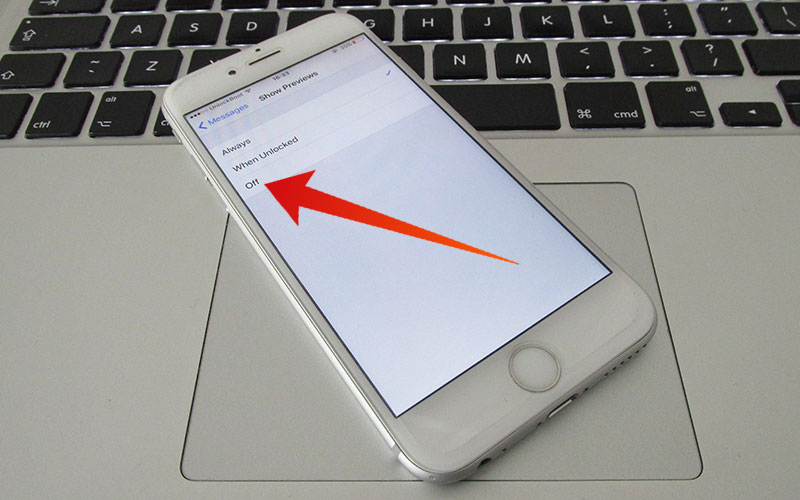
Turn off message preview on iPhone from messages notification settings
The Settings is similar in all iOS versions. Just search for “Show Previews” option and switch it off.
Now only the sender name will show on the home screen when you receive an iMessage or SMS/text message.
To see the contents of the message, slide the icon to go to the message itself, or visit the Messages app to go through the entire message, including any attachments that were sent with the message. The medium-privacy option enables you to get a glimpse of important messages with visible sender name. This is enough privacy for many of the iPhone users out there.
How to Disable Message Preview On iPhone – Completely
You also have the option to deactivate texts and SMS from appearing entirely on the lock screen. This will also keep any notification of an incoming message hidden, so nothing is going to show up on the lock screen. What this means is that there won’t be any senders name or any content preview of the message. In this scenario, the only option when it comes to reading the message is that the user has to go to the Messages app on the iDevice he/she is using.
- When in “Notifications” section of the Settings app, head to “Messages” and scroll down below.
- Switch “OFF” the setting for “View in Lock Screen” by flipping it.
- Toggle alert types “None” – this is going to keep the alerts hidden too.
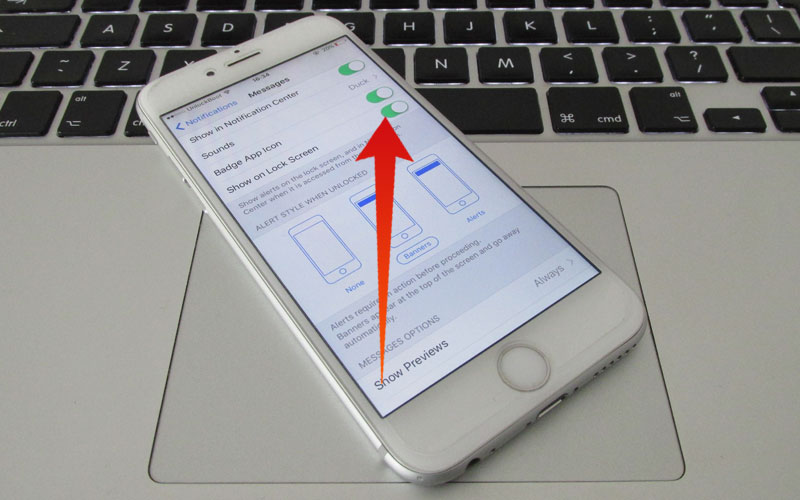
Disable message preview on iPhone
Again as we mentioned before, this is going to hide every message received on your iPhone, including multimedia message, SMS, and iMessage. None of these will show up when your device is locked. Also, we highly recommend that you go with this option if you want maximum privacy. The first option does offer some privacy, but not to an extent as this one.
Choose the suitable option depending on your preferences. Keep following UnlockBoot for the latest iPhone tricks and advice.