The iOS 12 update saw Apple introducing new Siri Shortcuts which will allow you to combine daily duties with third-party apps. Siri even learns your habits and makes suggestions based on that. While it is still in the beta phase, Siri Shortcuts is very robust and gives a decent idea on what is to be expected upon final release. Let us have a look at some of its usage.
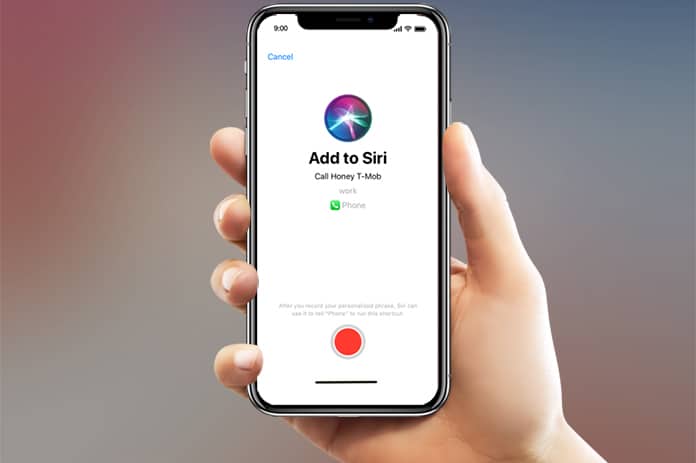
Create and Use Siri Shortcuts on iPhone or iPad
Very different from the Workflow automation app Apple launched in 2017, Siri Shortcuts is not an app but more a selection in the Settings app for iOS under Siri & Search.
Putting it here is a kind of a strange choice considering Workflow was so popular. However, there is no denying its usefulness. The Siri & Search page on iOS has three main sections, which are Shortcuts, Ask Siri and Siri Suggestions. After that, you get a listing of every app installed on the iPhone or iPad.
Just as Apple explains ‘add Shortcuts for things you frequently do so you can get them done by just asking Siri’, the screen will provide links called My Shortcuts and More Shortcuts. Each of these gives links where there are at least three recommended actions based on most recent routines.
Step 1: Click on My Shortcuts to view all Shortcuts already created for Siri’s use.
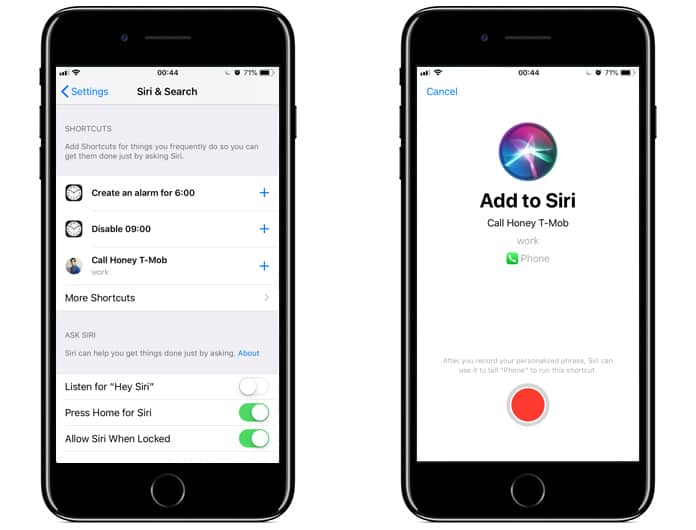
Step 2: Click on a Shortcut for more information and to edit or delete it. You should see Shortcuts such as ‘View Photos’, ‘Call XYZ’, ‘Send a message to XYZ’, ‘Start a video chat with XYZ’ and ‘Check Google Stock Price’.
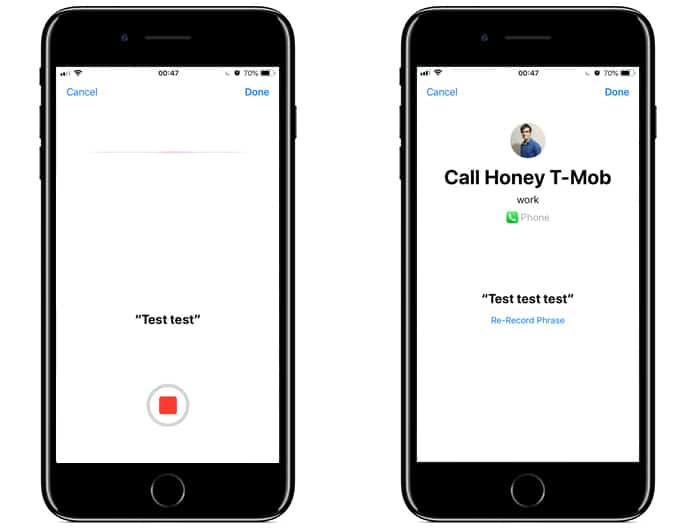
Step 3: In order to change a Shortcut just hit Edit and then use your voice to alter commands. Once you are done just tap on Done in the top right. For instance, you can change from ‘Check Google stock price’ to ‘Check the stock price for Google’.
See Also: Best Siri Alternatives for Android
Creating More Advanced Siri Shortcuts
Under the More Shortcuts heading there will be a list of recommended Siri Shortcuts.
Step 1: To start off tap on More Shortcuts. There will be three recommended actions mentioned.
Step 2: The screen should then show different actions, each sorted by the iOS app. These can vary frequently depending on your routine.
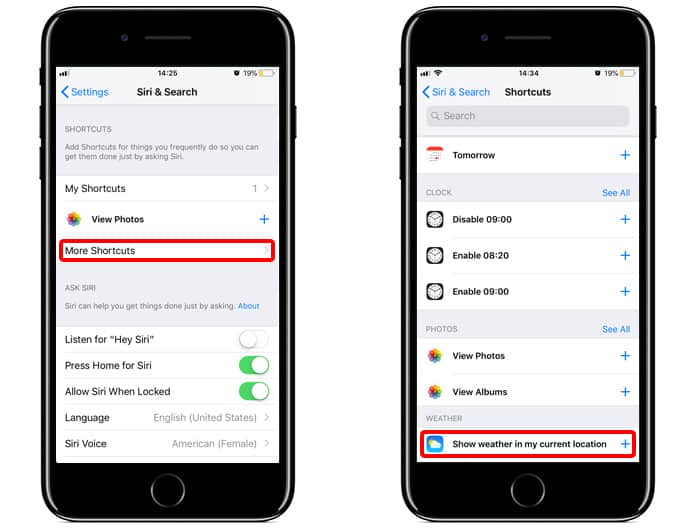
Step 3: In order to make a recommended action a Shortcut, just tap on the ‘+’ button on the right side.
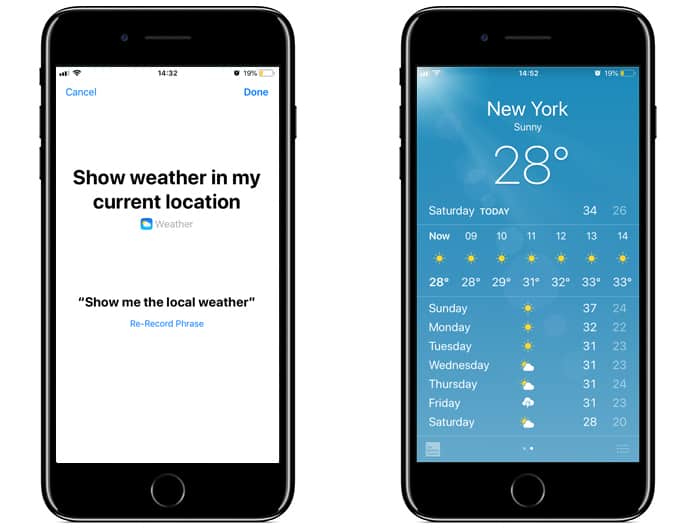
Step 4: Record your voice and then hit Done.
Asking Siri and Siri Suggestions
The Ask Siri and Siri Suggestions sections on the Siri & Search page in the iOS 12 are very similar to the ones in iOS 11. After making use of toggles, you can then change how Siri will react, with some of the choice available under Ask Siri including ‘Listen for “Hey Siri”‘ and ‘Press Side Button for Siri’.
Choices under Siri Suggestions could include ‘Suggestions in Search’ and ‘Suggestions on Lock Screen’.
Different Changes by App
The last section on the Siri & Search page will list all the apps installed on the iOS device in alphabetical order.
Step 1: Tapping on any of these will show the page which will include options for whether the app should use ‘Search, Suggestions & Shortcuts’ or ‘Allow on Lock Screen’.
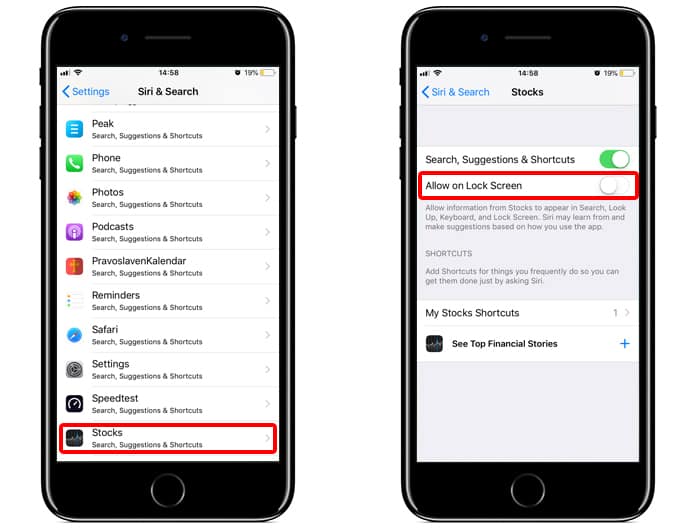
Apple itself explains that to allow information from the app name to appear in Search, Look Up etc. Siri is able to learn and make suggestions based on usage.
Step 2: Toggling can help make a change
The Siri Shortcuts tool itself is quite impressive in the iOS 12. However, there are a few design improvements that can be made to the Siri & Search page before iOS 12 is actually released to the public. The current layout is a little messed up and seeing three recommended actions sandwiched is annoying. This can lead to confusion but hopefully changes will be made in the beta phase.


![How to Disable Keyboard Click Sounds on iPhone/iPad [Tutorial] disable keyboard click sounds on iphone](https://cdn.unlockboot.com/wp-content/uploads/2019/03/disable-iphone-keyboard-sounds-324x160.jpg)







