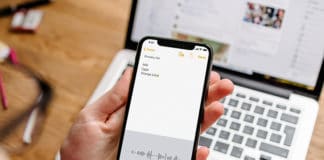Some people heavily rely on Siri – whether they approach it for a phone-related problem solving or hearing a joke. While as for other, they haven’t ever used it on their iPhones, and probably never will. In case you are an iPhone user belonging to the second category, we have good news for you. This feature can completely be disenabled on your phone – keeping you from unintentionally activating it anymore thus, letting you have a secure iPhone user experience. Today we are going to teach you how you can completely turn off Siri on iPhone or iPad running iOS 11 or iOS 10.
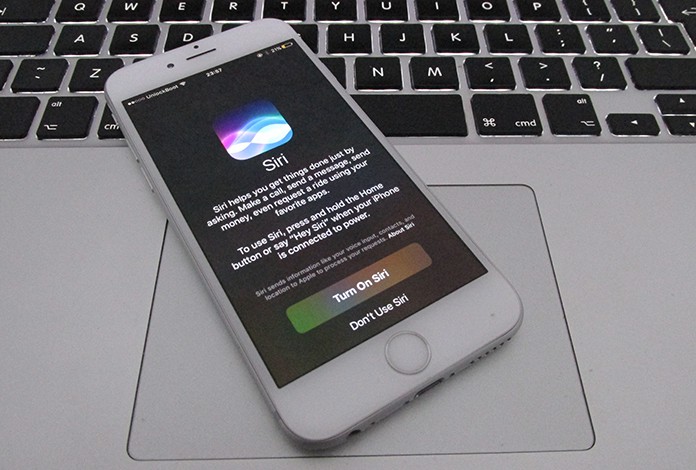
Disabling Siri works differently on iOS 11 and iOS 10. Here in this article, we’ll be covering methods for both.
How to Completely Turn Off Siri on iPhone or iPad
In an older iOS 9 version, the Siri home button after being disabled gets replaced by a feature known as ‘Voice Control’. It also gets things done in a convenient manner, however, it acquires fewer features as that of a virtual assistant. For iOS 11 and above, you will have to manually enable the feature of Voice Control by going to Settings -> General -> Accessibility -> Home Button.
Disable Siri on iPhone or iPad Running iOS 11 / 10
If you are using iOS 11 on your iPhone, here is how you can disable Siri on it:
Open Settings -> Siri. Then, switch off ‘Siri’ shown at the list’s top. A pop-up will appear confirming your decision with the warning below:
“The information Siri uses to respond to your requests will be removed from Apple servers. If you want to use Siri later, it will take some time to re-send this information.”

Navigate to Settings to Turn Off Siri on iPhone Running iOS 11
If you haven’t previously used Siri on your phone, this warning should not matter to you. Now simply click on ‘Turn Off Siri’. The ‘Hey Siri’ option along with the long-press home button shortcut will disappear.
Disable Siri on iPhone or iPad Running iOS 11
If you are using iOS 11 on your iPhone, the method is somewhat different. Here is how you can disable Siri on it:
Open Settings -> Siri & Search. Then, switch off both ‘Listen for ‘Hey Siri’’ and ‘Press for Siri’. A pop-up will appear confirming your decision with the warning below and prompting you to ‘Turn Off Siri’:
“The information Siri uses to respond to your requests is also used for Dictation and will remain on Apple servers unless Dictation is also turned off.”
If this warning doesn’t bother you, you can continue tapping on ‘Turn Off Siri’ to stay firm on your decision. You can also disable Dictation by heading toward Settings -> General -> Keyboards. However, this is a viable feature, and it is suggested to keep it on.
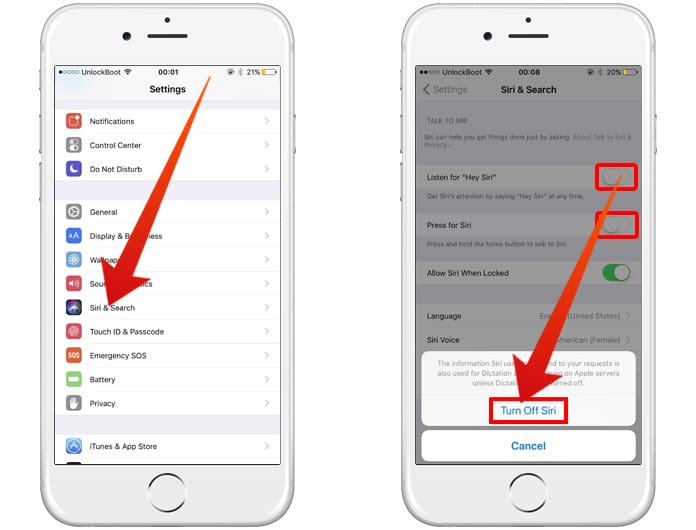
Turn Off Siri on iPhone running iOS 11 or iOS 10
You will notice that in iOS 11, Siri also accounts for the suggestions popping up in search and uses the ‘Look Up’ feature which is accessible whenever the text is highlighted on the screen. This setting can also be disabled by peeking into the Siri & Search settings page.
Read Also: How to Disable Siri on Mac and Remove it From the Menu bar
And that’s how Siri is turned off on iPhone. Keep reading Unlockboot for more iPhone related tricks and tips.