Apple announced a feature last year on the iPad Pro, the True Tone display. You might ask what True Tone display is. Well, according to Apple support, “True Tone display, which uses advanced multi-channel sensors to adjust the color and intensity of your display to match the ambient light, so that images appear more natural.” We will discuss later in the article how you can enable and disable True Tone display.
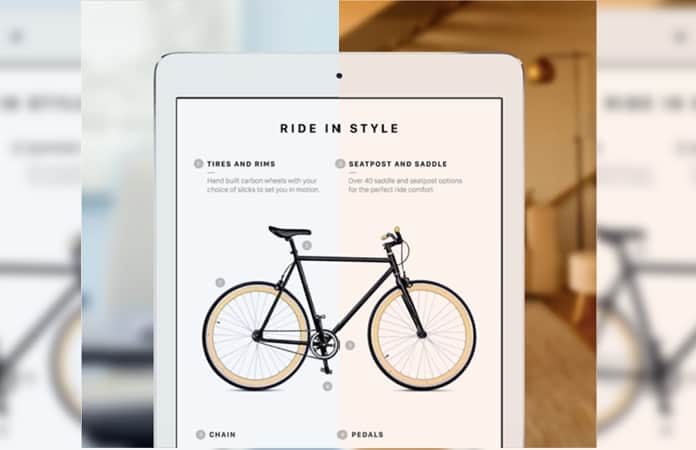
So it means that whatever is the lighting in the room, or outside the iPhone or iPad will automatically adapt to the light environment. Making it much easier on the eyes, and importantly reducing eyestrain. As well, giving you a more natural display. Thus, enhancing your display in different settings, though it might take some time for you to adjust to it. Only, if you move in and out of different light settings, you’ll have some problems, but when your eyes get settled, you’ll adjust instantly.
However, when your eyes are adapted to the ever-changing display light, you will not notice it, even moving frequently between the different ambient lights. It is better to use True Tone display when reading on apps like Kindle app and others, watching videos or browsing through images.
Enable or Disable True Tone Display on iPhone 8, 8 Plus and iPad
Apple has introduced this feature with their iOS 11 release on the iPhone 8 and iPhone 8 Plus. So you can enjoy True Tone display on the latest model of iPhone. Other than that Apple has mentioned, the following iOS devices which can access the True Tone display feature:
- iPad Pro 12.9-inch (2nd generation).
- iPad Pro 10.5-inch.
- iPad Pro (9.7-inch).
Use iOS 11 Control Center to Enable and Disable True Tone Display
Before we move forward here is an important footnote: Some display accessibility settings, like Invert Colors, Grayscale, and Increase Contrast, may turn off the True Tone display.
Hence, it is better to just keep a check on your True Tone display after adjusting the display accessibility settings. Whether the True Tone display is ON or OFF.
Step 1: Swipe Up from the bottom display, in order to access the Control Center.
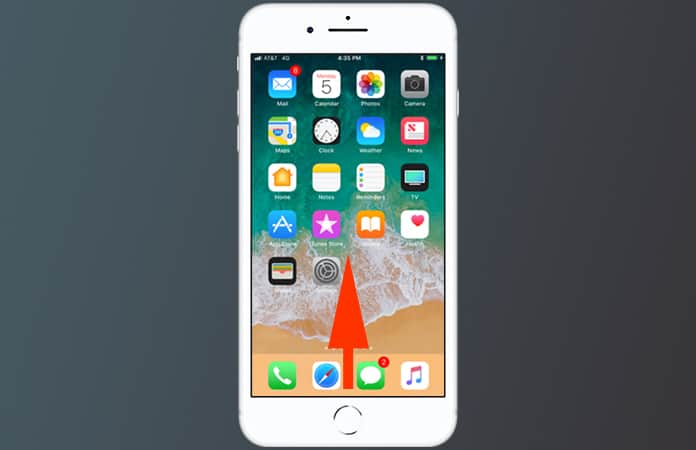
Step 2: Tap on the Brightness Button and keep holding it, also known as 3D Touch.
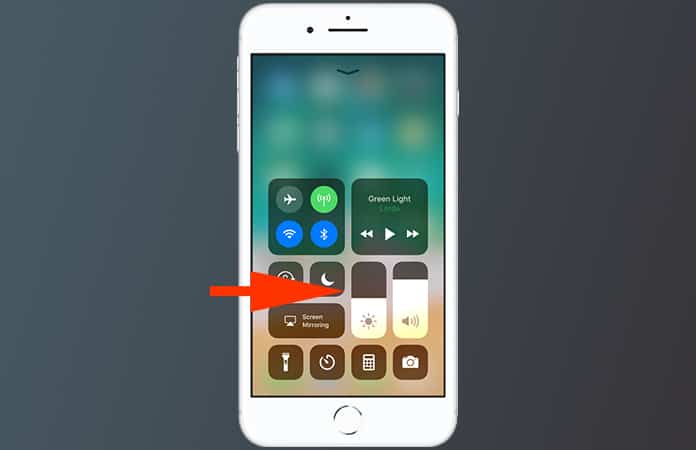
Step 3: You will see the True Tone button, Tap on them to turn it ON or OFF.
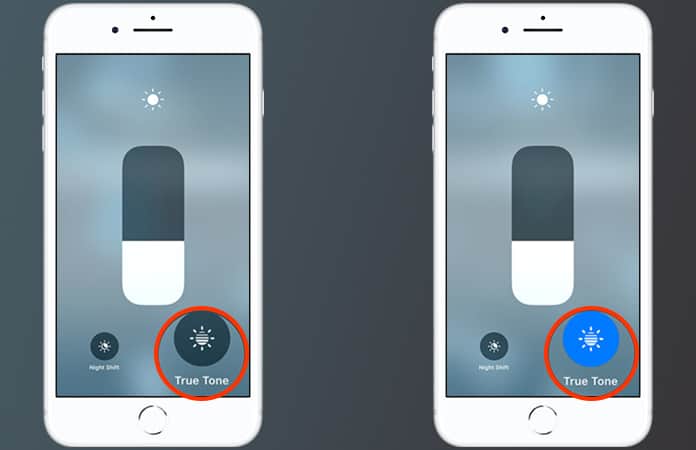
Enable or Disable True Tone Display from Settings
Step 1: Launch the Settings app on your iPhone or iPad.
Step 2: Tap on the Display and Brightness tab.
Step 3: Move the slider next to True Tone to switch it ON or OFF.
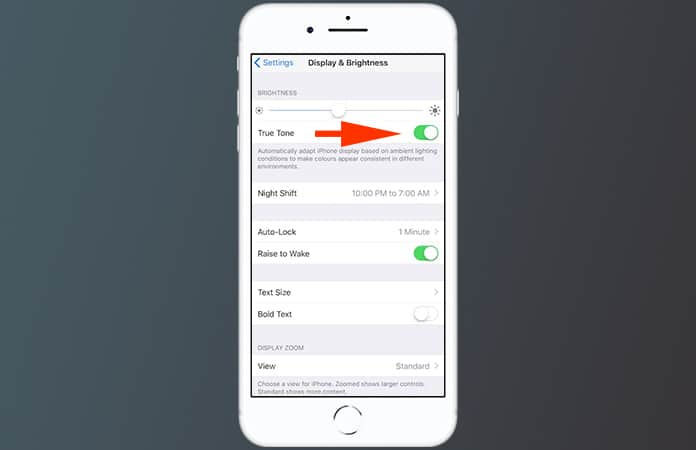
There you go now you can access the True Tone display feature via Control Center or Settings > Brightness & Display for iOS 11 version.
Just a precaution brightness can affect the battery life. So it’s best to keep the brightness to dim to reserve energy. Other brightness settings you can use to prolong the battery life is to Turn On the auto-brightness, to adapt your display brightness accordingly.
Let us know in the comments whether you will use this True Tone display feature?










