Most Apple device and iPhone owners are familiar with Airpods. The handy accessory allows you to enjoy music, make and listen to calls, and perhaps most importantly instruct Siri to do various things. Apple users have preferred Airpods over other headsets ever since they came out in the market. However, trying to sync them with Android or another device is likely to bring no results, or you may not get all the features present in the accessory.

Airpods aren’t even error-free for iPhone users. Some users recently revealed that their Airpods connected to their iPhone, but no sound came from the pods. When you can’t hear audio from the Airpods, how can you resolve the issue? If you’re experiencing this problem, keep reading to learn about proven ways to troubleshoot Airpods that don’t play audio. Below are the steps to take when you face this problem.
Resolving Airpod Connected But No Sound Issue: Effective Steps
Honestly, it’s possible to fix the Airpods no sound issue. The steps relate to re-enabling detection, updating the device, resetting network settings, and doing a few other things. However, before performing these steps, make sure to clean your Airpods. That’s because small particles and dust can cause harm to the device. Once done, follow these steps to resolve the issue:
1. Eliminate Audio Balance and Music Volume Level Limit
You can also face the Airpods issue when you switch on volume limit on the iDevice, either deliberately or by mistake. The connected Airpods won’t play audio when this happens, so make sure the Airpods volume is not set to a lower limit. Apple devices have an option that allows users to control the “volume limit” via the Music app. This volume limit is disabled by default, but you may have switched it on while playing around with Settings.
Check the volume limit status by going to Settings – Accessibility – Audio/Visual – Balance Right or Left. The Slide position should be on center to promote a balanced sound for both the right and left Airpod.
Now go to Settings – Music – Turn off Volume – this puts the slider’s volume limit to Maximum.
2. Activate/Deactivate Auto Ear Detection
Auto-detection seems to be an issue for Apple. For example, my friend who owned an Apple Watch wasn’t receiving any alerts and had to switch off wrist detection to resolve the issue. It’s possible to disable the Automatic Ear Detection feature on the iPhone or iPad.
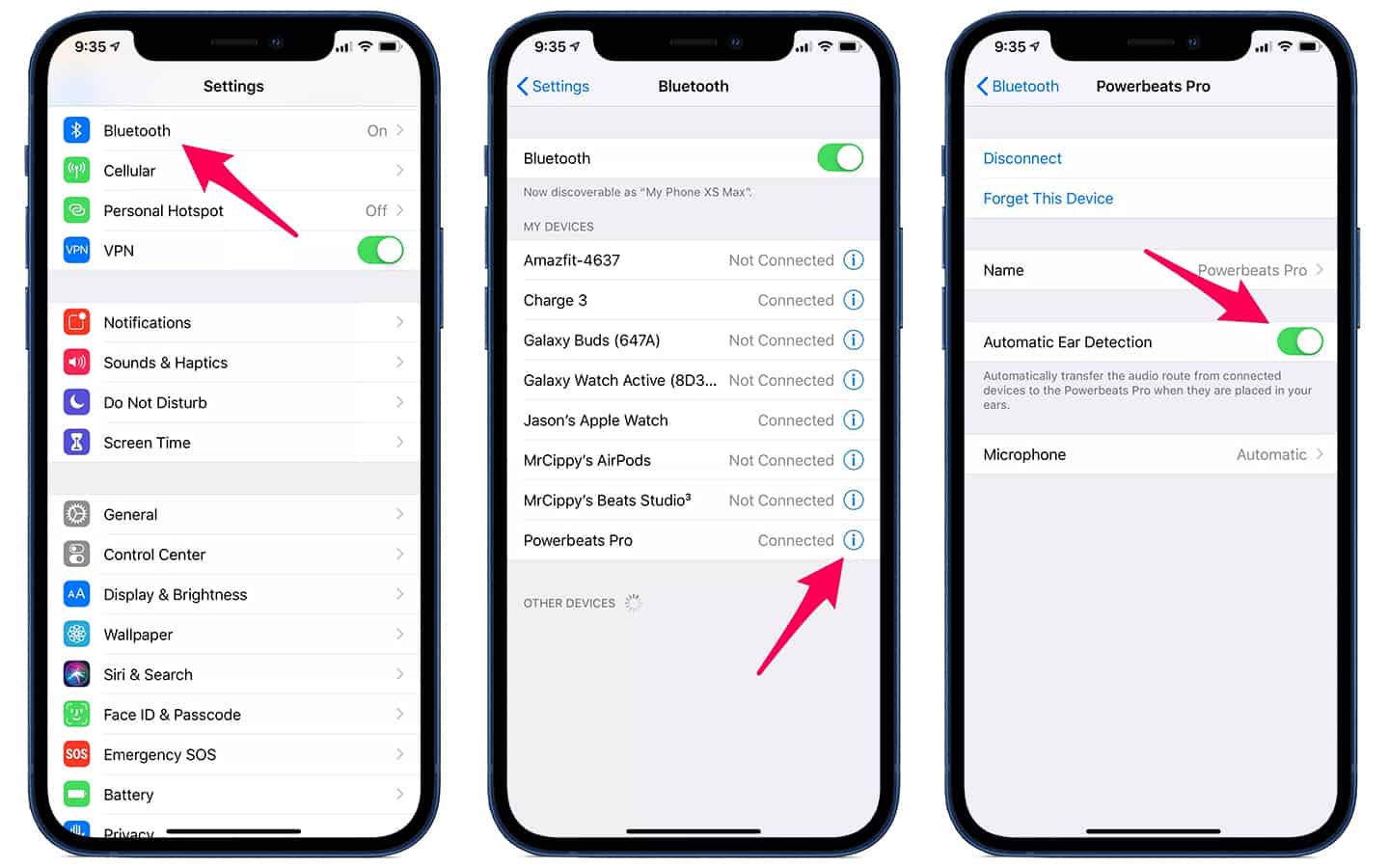
Now switch it on to see if the issue is still there or not. You can access this open through: Settings – Bluetooth – Airpods – Disable Automatic Ear Detection.
3. Update your device’s firmware
Sometimes, the Airpods act as incompatible with the older version of iOS and iPadOS operating systems. Having an older version also means some bug might be preventing the Airpods from functioning properly. Note that the Airpods get automatically updated whenever Apple releases any kind of update for the accessory when the paired Apple device is on the WiFi. You can manually check for updates to see if there are any pending ones for the device as well as the accessory.
4. Reset Network Settings
The last step (follow this step if none of the previous ones worked) is to resolve any connectivity issues you may be facing. This can be done by resetting the device’s network settings. Note that when you perform a network reset, all call settings, WiFi networks, and Bluetooth devices are removed. The Airpods sound will come back again is the network issues are fixed on the accessory.
You can reset network settings by going to Settings – General – Reset Network Only.
After the reset, the iOS devices can be pair with the Bluetooth after a complete reboot. If the issue was due to a network settings hiccup, it should be fixed by now.
See Also: How to Improve Battery Life on Apple Airpods
5. Reset Airpods
Another potential solution requires you to reset your Airpods. You can do this by following these steps
- Place the Airpods in the cover and close the lid. After 30 seconds pass, pop the lip back open.
- Go to the Settings menu of your iPhone/iPad/iPod Touch and choose “Bluetooth.” Next, press “I” besides the Airpods name. Choose to ‘forget the device’ and press “I” again to give a confirmation.
- Now hold your Airpods (make sure the lid is open) and press and hold its setup button for 15-20 seconds (the button at the cover’s back is known as the setup button). Wait for a light to flash – an ambient light indicates that the process has been completed.
- Now reconnect the accessory to your iPad or iPhone. Place the Airpods near your iOS device to for a connection. If you still don’t hair the audio, try the steps that follow this point.
Hopefully, one of these solutions will fix Airpods connected but no sound.










