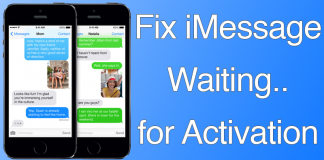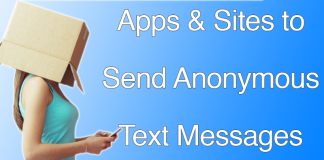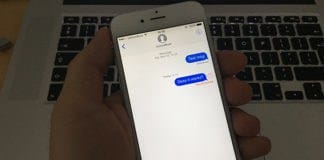Doesn’t it sound like a simple task to permanently delete messages on iPhone? Well it is not case being you are an iPhone user. Even if you gave clear commands of not keeping your text messages saved, data can still stick around and may end up embarrassing you in front of others.
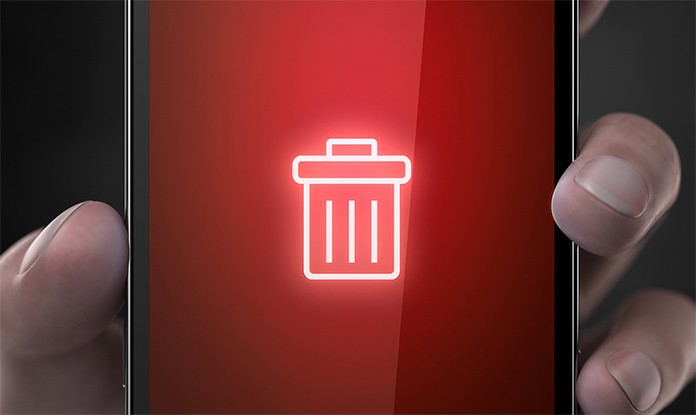
Those with older versions of iOS might like to know that their deleted messages weren’t exactly permanently deleted. They would still be available to view in Spotlight Search. With newer updates of iOS, this issue has been taken care of. So, those of you still using an older iOS version, updating your OS is the only way.
Updating to the newer version wouldn’t imply that your deleted text messages are no more anywhere. iCloud backup files, Messages on your Mac and even your iTunes backup files will still be consisting of your deleted SMS, MMS and iMessages. If you really want to delete all your messages, you need to do a clean-up action from the root.
Texts vs. iMessages
There are multiple third party messaging applications that an iPhone supports. This article will focus particularly on Apple’s Messages app.
In the Messages app, texts in green boxes are sent to those numbers that do not have an Apple ID, such as people with Android phones. Blue-box messages are iMessages and can only be exchanged with people having an Apple ID. iMessages can only be sent through a working Internet connection which provides them with more functions such as, Apple’s Screen, Bubble and Tapback effects. You can exchange texts on your Mac, iPad and iPod touch given that they are connected with an iPhone with a ‘Text Message Forwarding’ switched on.
A Guide on How to Permanently Delete Messages on iPhone
Deleting texts could be due to various reasons. You may want to erase sensitive content or save some space on your phone. Also, when messages are deleted the usual way, they will actually be deleted unlike how they used to get saved in Spotlight Search in an older iOS version. This is good enough for those who don’t use any other Apple device neither create backups.
How to Delete an Entire Conversation on iPhone Permanently
Here is a quick and easy way to delete your entire conversation with someone:
- Launch the Messages app.
- Swipe left your conversation.
- Tap “Delete”.
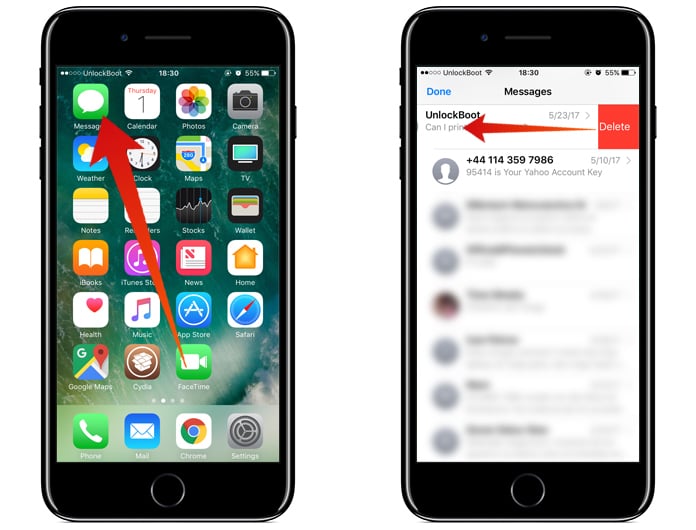
Permanently delete messages on iPhone
There’s an alternate method too, but the messages main view will show an empty conversation:
- Go to a conversation that you want to delete.
- Tap and hold any message.
- A pop-up option of ‘More’ will appear. Tap on it.
- Tap on ‘Delete All’ followed by ‘Delete Conversation’ to confirm.
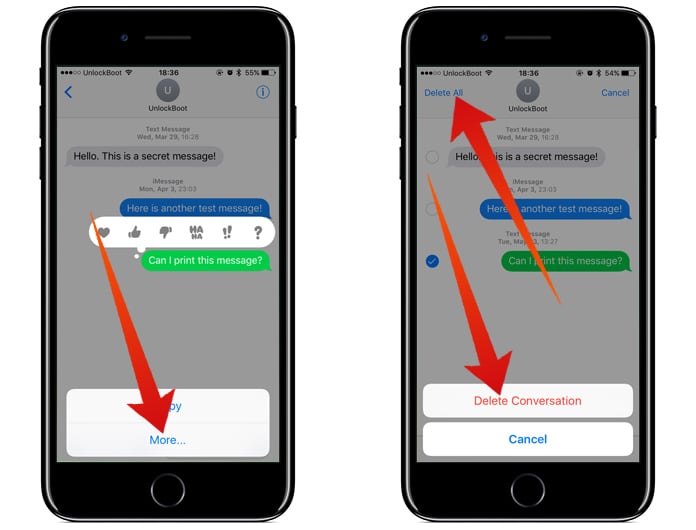
Permanently delete conversation on iPhone
Delete Individual Messages on iPhone Permanently
You can also delete individual messages from a conversation if deleting an entire conversation is not your aim.
- Go to a conversation and select a text you want to delete.
- A pop-up option appears. Tap on ‘More’.
- Tap on dots next to messages you would like to delete.
- Tap the bin icon placed on bottom left corner. Tap ‘Delete Message’ to confirm.
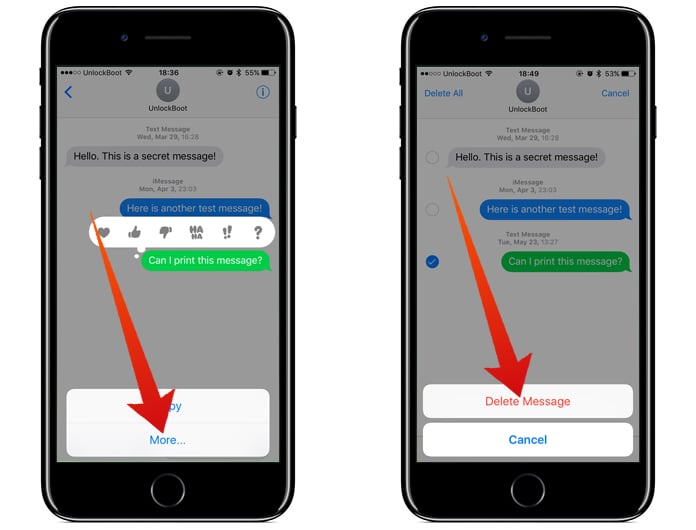
Permanently delete message on iPhone
2. Delete Text Messages in Your iPhone Backup
Deleting conversations or messages on iPhone is not enough. You must keep an eye on your old backups to ensure that none of it has your deleted messages saved. When you restore your iPhone with those backups, all your deleted conversations will also be restored. Also, a hacker will be able to restore your messages if these backups get into their hands. Therefore, it is important to regularly updating your backup and removing the unwanted backups off your Cloud and Mac OS.
Delete an iCloud Backup Holding Old Messages
As much as an iCloud backup gives you a relief whenever you lost your iPhone, it becomes troublesome when you don’t want to hold on to your old data/messages on it. If you want to get rid of those sensitive, embarrassing or unwanted texts, here is how you can delete them off your iCloud backup. Using your iPhone:
- Go to ‘Settings’ and select ‘General.’
- Go to ‘Storage & iCloud Usage’. Tap on ‘Manage Storage’ beneath the iCloud section.
- Choose the device you want to delete under ‘Backups.’
- Go to the page’s bottom and tap on ‘Delete Backup.’
- Click ‘Turn Off & Delete’ and your backup will be deleted.
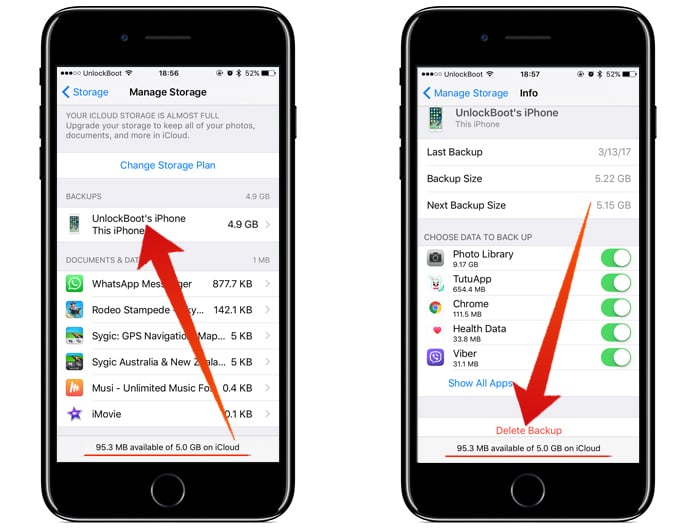
Delete iCloud backup from iPhone to permanently remove saved content in your iCloud account
You can also erase your iPhone backup on iCloud using Mac. Here’s how:
- Go to the Apple logo in menu and select ‘System Preferences.’
- Select ‘iCloud’ and then ‘Manage.’
- Click on ‘Backups’ shown on the left.
- Select ‘iPhone’ from the list and click ‘Delete.’
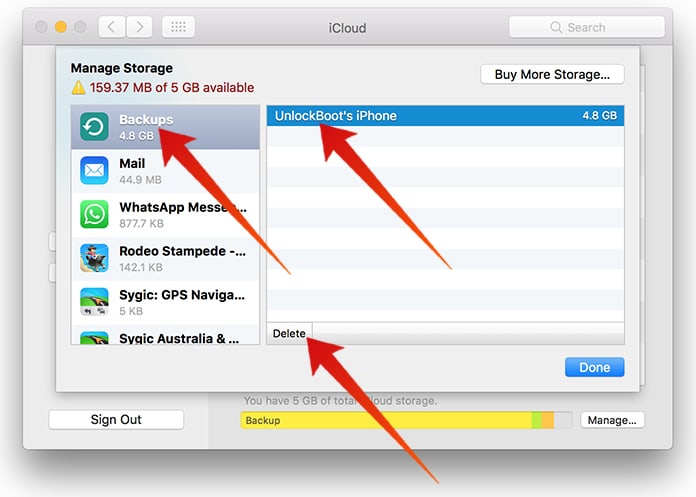
Delete iCloud backup from your Mac
Delete an iTunes Backup Holding Old Messages
If you made your backup on iTunes instead of iCloud, here’s how you can delete your unwanted conversations from there:
- Open iTunes.
- Go to ‘iTunes’ from the menu bar and click on ‘Preferences.’
- iii. Go to ‘Devices.’ You will see a list of devices with a backup made on your computer.
- Choose the backup you want to delete.
- Tap on ‘Delete Backup’ appearing on the bottom right corner.
- A pop-up window will appear to confirm. Click ‘Delete’ and hit ‘OK’.
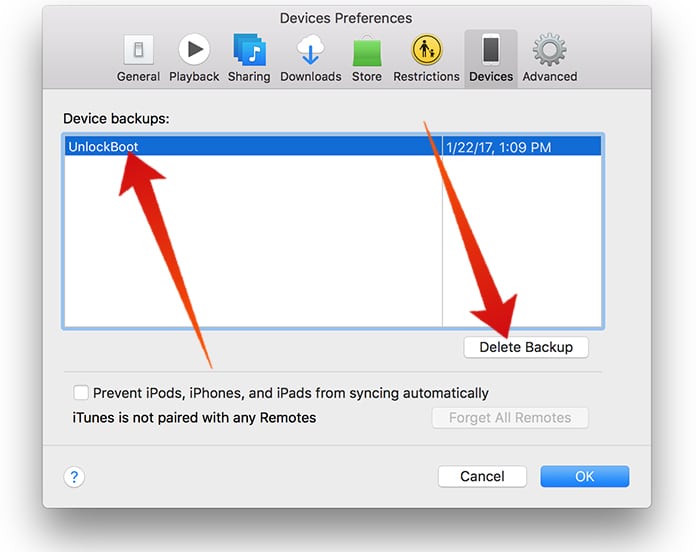
Permanently delete local iPhone backup from iTunes
Sync an iPhone with iTunes to Overwrite Old Backup
If you want to make a new backup from scratch, you’d still want to delete an old backup of your deleted messages. This will happen when you sync with iTunes. This happens automatically when you connect your iPhone to the computer and launch iTunes. In case it doesn’t, you need to click on ‘Sync’ or ‘Backup Now’ in the iPhone Summary Page. The deleted texts will be removed from the backup file by iTunes while updating it.
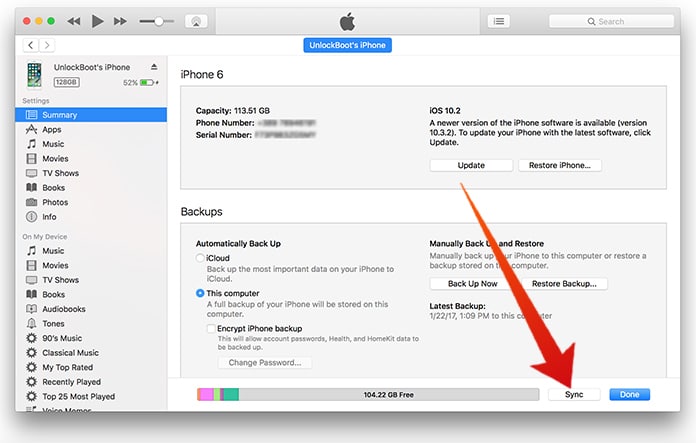
Sync iPhone Messages using iTunes
To further secure your backup, you can allow ‘Encrypt iPhone backup.’ This will ask for a key every time a person tries to access your messages database. Without this option activated, anyone can easily view your backup having an access to it. Keep in mind that encryption requires master password, and once forgotten, you won’t be able to access your backup.
3. Delete Text Messages from Your Mac
If you have multiple Apple devices to receive messages (Mac, iPad, iPod touch), deleting them off just one device won’t delete them from all other devices. Messages can be deleted on iPad or iPod touch the same way as on iPhone, however doing this on a Mac is a bit trickier.
Delete Texts from Within the Messages App
You can use a few options to erase messages from the app itself:
- Right-click on the message you wish to delete. Click ‘Delete.’
- Choose the message you want to delete and hit the delete button on your keyboard.
- Choose the message to delete, go to ‘Edit’ from the menu bar, click ‘Delete.’
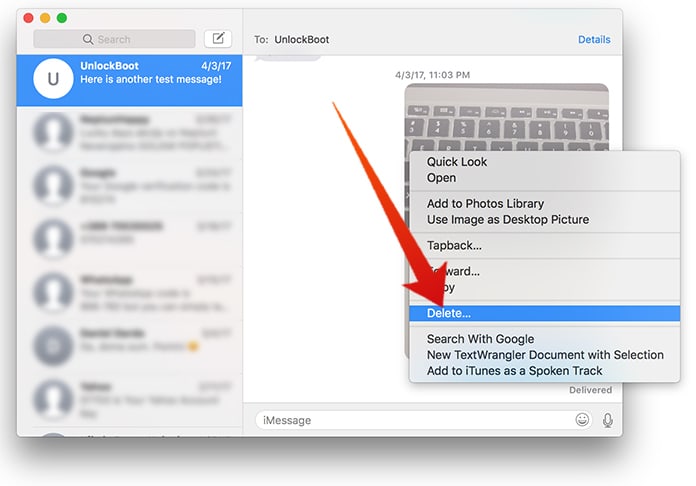
Permanently delete messages on Mac OS
You can also delete the entire conversation in macOS from your Messages app. Use the following options:
- Right-click on the white space inside your message conversation window. Tap on ‘Clear Chat Transcript.’
- Click on the ‘X’ mark, on the left side pane, under the thread time you want to erase.

Permanently delete conversation on Mac
Permanently Delete Texts from Within the Messages Library Folder
Messages you send and receive not only save in the Messages app, but also in a folder on your system files. This implies that to completely erase your messages, you not only need to delete them form your Messages app but also delete their .ichat files in the user library. To do this:
- Open the Finder.
- Select ‘Go’ from Finder’s menu, and select ‘Go to Folder.’
- Type ~/Library/Messages in the window. Click ‘Go.’
- Select ‘Archive’ folder from the Messages folder where you have access to all messages saved to your Mac sorted by date.
- Now you can select the folders and delete messages. And empty your trash.

Permanently delete messages from iPhone – remove synced folders
This is the safest way to permanently delete messages on iPhone, iPad or iPod Touch from your Mac. The deleted messages can’t be recovered.
4. Delete Handwritten Messages on Your iPhone
Handwritten messages that you send or receive via your iMessages are also saved on your iPhone. Here is how you can delete them:
- Change your iPhone to a landscape position. The handwritten canvas will pop up where your previously written messages will also be appearing.
- Tap and hold on the images you want to delete just like you would tap and hold an app on the home screen.
- Click the ‘X’ mark over the picture you wish to delete. Your message will be erased.
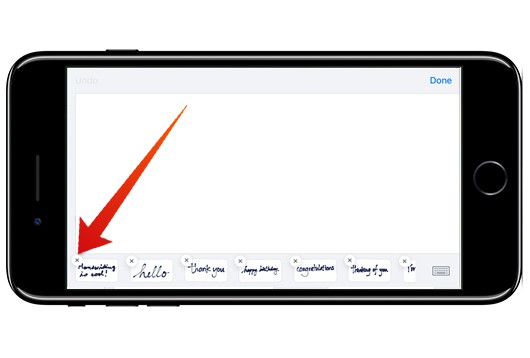
Permanently delete handwritten messages on iPhone
5. Delete Messages with a Clean Slate
If you still have reservations that Apple won’t permanently delete messages on your iPhone, there is a nuclear option, “Erase All Content and Settings.” This is called factory resetting; your messages will permanently be deleted but so will everything else on your iPhone. So be very careful and sure if you want to do this step.
- Go to ‘Setting’ and then ‘General.’
- Scroll all the way to the bottom. Tap ‘Reset.’
- Click on ‘Erase All Content and Setting.’ You’ll have to enter your passcode if applicable.
- Click on ‘Erase iPhone.’ Tap again on ‘Erase iPhone’ to confirm.
- Wait while your iPhone is wiped and restarted. You can then set it up as a new device.
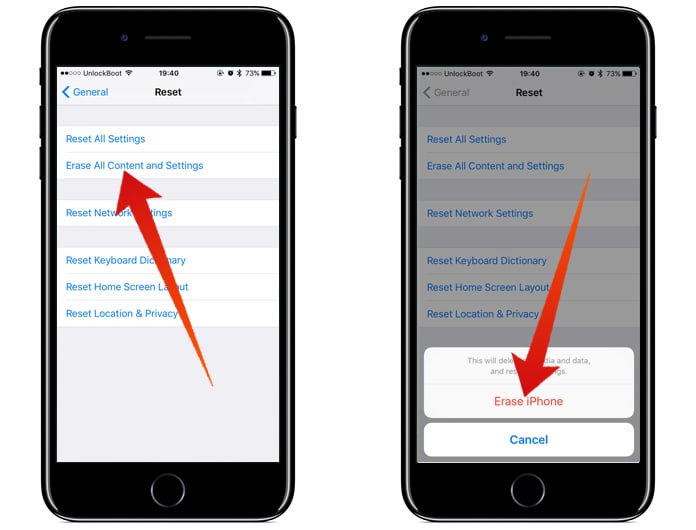
Permanently delete messages & all content on iPhone
Remember, this will only erase content on your iPhone. If you had made your backups on other Apple devices, make sure you permanently delete your data from there as well. And, as obvious as it is, don’t set your device back up using one of the old backups or your messages will reappear again.