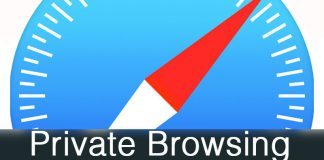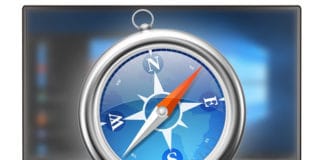Do you often print web pages from the Internet? If you do this frequently then you may be interested in finding out how you can print a more simplified and stripped down version of the web page so that only the content is printed. There are usually a lot of ads in the web pages that need to be removed to make the page look simpler. If you are using Safari or Mac, here are a few tricks that can help you print web pages without ads and other elements such as social media details, logos, advertisements, buttons, widgets, formatting, crazy layouts and so on.
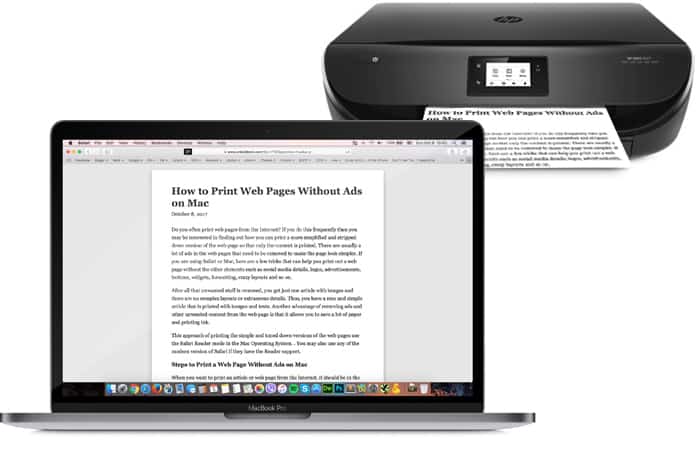
After all, that unwanted stuff is removed, you get just one article with images and there are no complex layouts or extraneous details. Thus, you have a nice and simple article that is printed with images and texts. Another advantage of removing ads and other unwanted content from the web page is that it allows you to save a lot of paper and printing ink.
This approach of printing the simple and toned down versions of the web pages use the Safari Reader mode in the Mac Operating System. You may also use any of the modern version of Safari if they have the Reader support.
Steps to Print Web Pages Without Ads on Mac
When you want to print an article or web page from the Internet, it should be in the most simplified form. It should mainly focus on the images and texts within the article.
Step 1: Open the Safari browser on Mac and then you visit the online article or web page that you want to print.
Step 2: Now you need to click on the ‘reader button in the URL bar to get into the Reader mode. You may also go to the ‘View’ menu and select ‘Show Reader’.
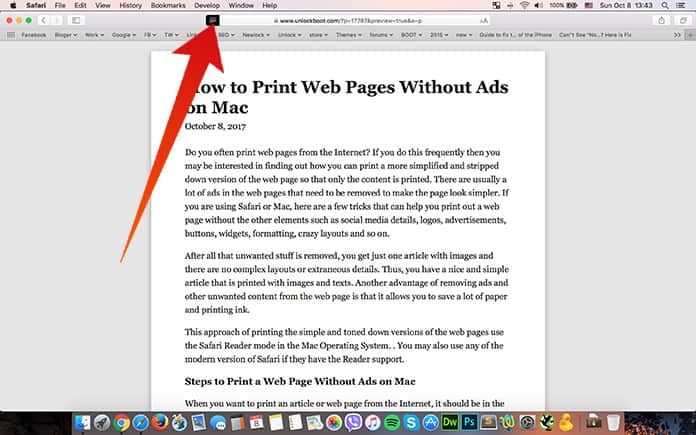
Step 3: The article or web page is then re-drawn into the Reader mode that provides you a simple method for reading and viewing experience.
Step 4: Now go to the ‘File’ menu and select the ‘Print’ option. In this window, you may select any other option as you may deem fit. It is recommended that you choose ‘print header and footer’ so that includes the original web page title and link.

Step 5: When you take the print of the web page now, the version that of the web page or article that is printed has all the unwanted ads excluded from the web page. This is not related directly to the content texts and images.

You may use the same method to also create the simple versions of articles and web pages from a Mac to PDF. If you want you may also change the Safari Reader font and appearance to make suitable to your personal preferences.
Read Also: How to Print Photos from iPhone
Thus, this easy and quick trick helps you print web pages without ads easily. It helps you save ink and paper by doing away with unwanted logos, links, sidebar, and other ads.
We hope you liked this article. Keep watching this space for more informative articles like this.