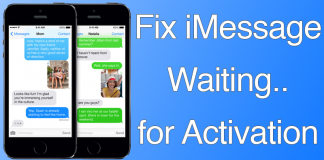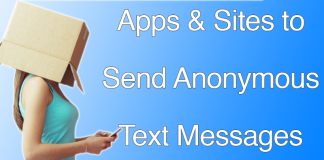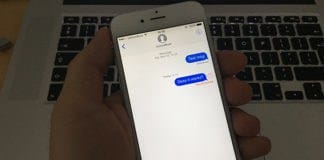Sometimes you need to print messages from iPhone or iPad. It happens when you share some important data or message with a person, and you need to print it for some purposes. It is not always easy to print text messages from iPhone or iPad. A lot of people talked about Messages printing services in the previous versions of iOS 10. Finally, some software was introduced to do this. Now you can print Messages using some apps that will let you do this job easily and quickly. You will just need to follow the steps mentioned below to get started and complete the printing process.

3 Methods to Print Messages from iPhone and iPad
Below are the best 3 methods to transfer and print text messages or iMessages from your iOS device easily. The first method doesn’t require a computer, but you will need to be connected to a wireless printer. The other two methods are requiring downloading of a software and connections your device to the Computer or Mac.
1. Print Messages from iPhone or iPad Without Computer
To use this method, you need to be connected to a Wi-Fi printer or you can share the file to your email and print it from another device. Follow the steps below to Print text messages or iMessages from your iPhone or iPad:
Step 1: Open the Messages app on your device and open the conversation you want to print.
Step 2: Take a screenshot from the message/conversation you want o print.
Step 3: From your home screen open the Photos app and find the screenshot.
Step 4: Tap on the share button from the left bottom corner. The sharing menu will be opened.
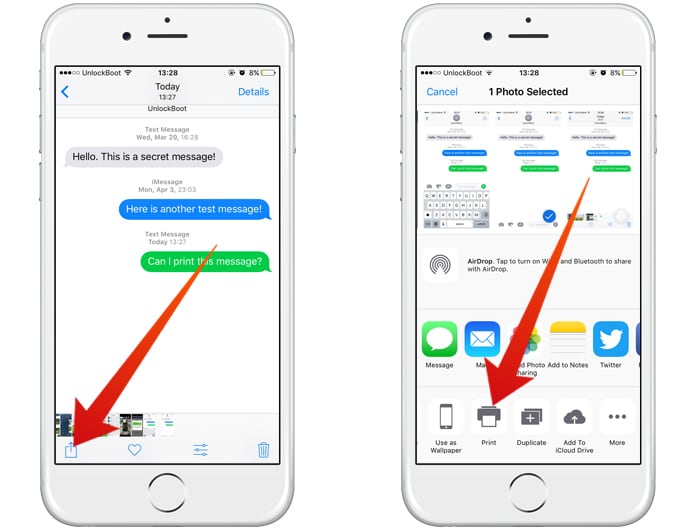
Step 5: Tap on the Print icon to print your text message.
Step 6: Select the printer and click on Print again to confirm.
If you are not connected to a local printer then just zoom the photo and a new sharing menu will be opened.
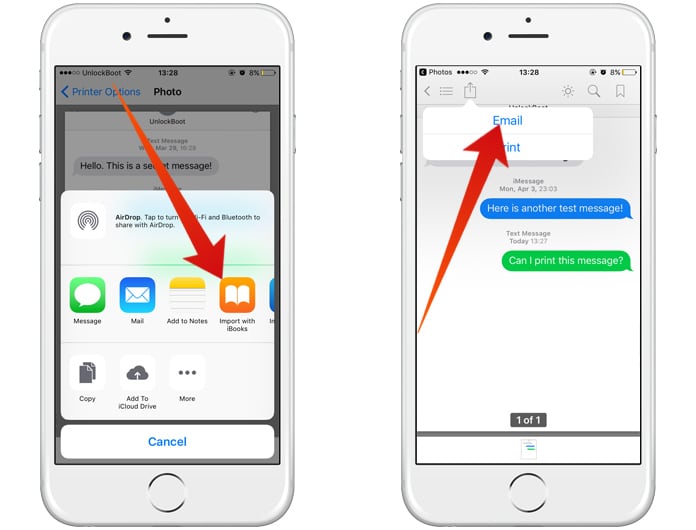
Now you can save the message screenshot in iBooks into a PDF format or share it to your email. After that, you can print it from another device.
Print Messages from iPhone or iPad From your PC or Mac
There are requirements you must fulfill before starting the Messages printing process. This includes the following stuff.
- A USB cable for your iDevice
- Windows Computer or Mac
- Your Apple iPhone
- Software to print messages from iPhone.
Collect all this stuff before doing anything. If you are wondering about how to get the software to complete the text messages / iMessages print process, don’t worry about it. You can download iMazing or AnyTrans from their official websites.
2. Use iMazing app to Print Messages from iPhone or iPad
- In the first method, we will use iMazing software to print Messages from iPhone or iPad. Here is the process of printing the messages from your iDevice.
- First of all, you will have to download the software iMazing for your Computer or Mac. Go to imazing.com and select the software version for either your Mac or PC.
- Now connect your iPhone to the Computer or Mac on which you have installed the latest version of iMazing. Connect your iPhone with the Computer or Mac through USB cable.
- Now open the iMazing app on your Mac or PC.
- You will see the sidebar on the screen with different apps and folders. Click on messages app.
- The software will explore all of your mobile’s messages.
- Now you will have to click on the message you want to print.
- There is a toolbar on the bottom with the print button.
- Select the message and click on this print button.
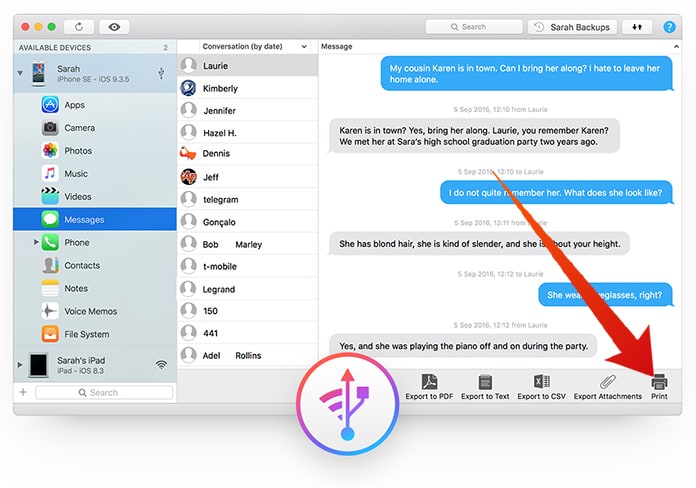
Now your message will be printed. If you have any troubles when printing messages from your iPhone, try the next method.
3. Print Text Messages or iMessages from iPhone Using AnyTrans
Method 3 is about printing the iPhone messages using AnyTrans software. This is also a quick app to print text messages or iMessages from iPhone or iPad. Have a look at the process.
- Initially, download AnyTrans software on your Mac or PC.
- You can download the latest version of AnyTrans for your computer or Mac from its official website.
- After downloading and installing software on your system, connect your iPhone with the USB cable to your computer and open AnyTrans app.
- Now choose the connected device from the software and click on the messages app.
- Click on the message you are going to print.
- Now you can export the messages as a file type of pdf, or txt.
- On the upper right corner, you will see Settings option. Click on it
- Now click on computer and export your messages to the computer.
- Now you can print the message using the exported file from the software.
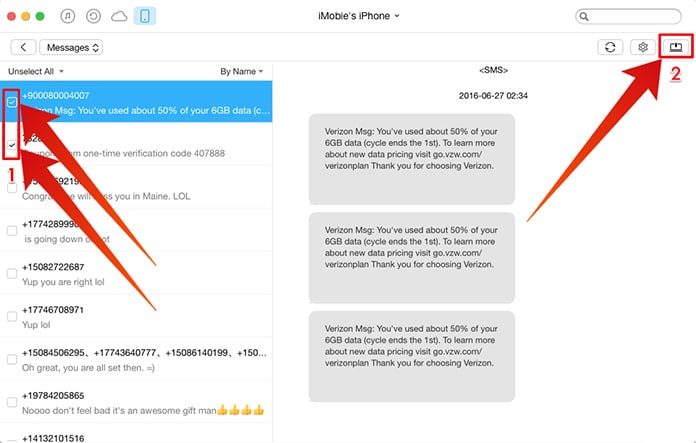
We hope that you learned how to easily print messages from iPhone. If you have any questions, please contact us or drop a comment below.