Print screen on Mac is difficult than print screen on Windows. In the former, there’s no button available for the function, so we’re writing this guide to teach you how to print screen on Mac.
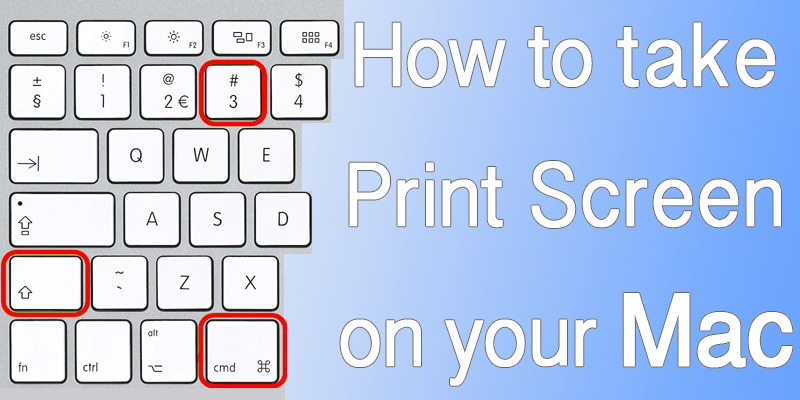
Keyboard Shortcut to Print Screen on Mac
But before we do, you need to know the reasons why print screen is important. Here are the main ones:
- To take screenshots to support a description of software or something else, like we do on Unlockboot.
- To record tweets, status updates, etc.
There are loads of other reasons behind screenshots, but these two are the main ones why people want to print screen on Mac.
3 Ways to Print Screen on Mac, MacBook Pro or iMac
Here are 3 ways to perform this function on your Mac easily:
#1: Command to Capture Mac’s Full Screen
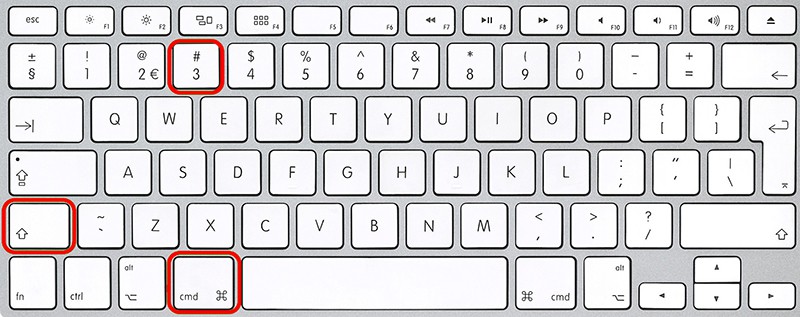
Keyboard Shortcut to Print Full Screen on Mac
To capture full screen when it comes to print screen on Mac, Press Command Key + Shift + 3 at the same time. The captured image will be saved as “picture” on the desktop, and multiple files have the same name followed by a number. To capture the full screen to save on the clipboard, press Command Key + Control + 3 buttons at the same time.
#2: Command to Capture a Specific Portion
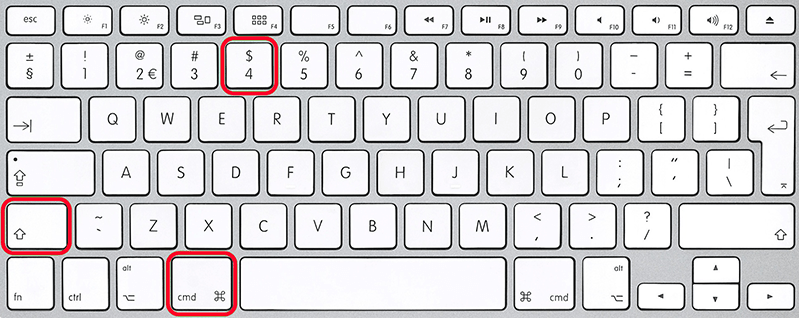
Keyboard Shortcut to Capture Screen on Mac
To capture a specific portion on the screen, Press Command Key + Shift + 4 and then it’s possible to print a portion on Mac OS. The cursor changes the shape when you press these keys and then you can select the portion you want to capture by dragging the cursor. It then gets saved to the desktop. Press Command Key + Control + 4 if you want to save the captured part to the clipboard and select the portion to save it.
#3: Command to Capture a Particular Window
Press Command + Shift + 4 to capture a specific window and wait for the cursor to change shape. Press spacebar when it does and the cursor will change to a “camera”, click on the window you want to capture. The image will be saved in the desktop.
Press Command + Control + 4 if you want to save to the clipboard. Wait for the cursor to change to “+” and press spacebar, and click the window to be captured and that’s it.
Read Also: How to Record Facetime Calls on Mac
You’ve successfully learned how to print screen on Mac. Feel free to leave comments.
![Best 10 Internet Download Manager Apps for Mac OS [2024] internet download manager for mac](https://cdn.unlockboot.com/wp-content/uploads/2018/07/idm-mac-alternatives-324x160.jpg)









