Macintosh platform has an excellent photo management software, going by a generic name ‘Photos’. This app is very well managed and offers excellent usability to any kind of computer user, but no human made system is free of errors and neither is the Photos app in Mac OS X. There are some few minor hiccups every now and then in the Photos app but the best part is – they are user resolvable with minimal effort. The symptoms of these errors are pretty major, though – Photos app crash, failed launch of the app, ridiculous error reports, missing thumbnails inside the library or an unresponsive app that shows nothing on screen. Follow this guide to learn how to repair Photos library on Mac easily.
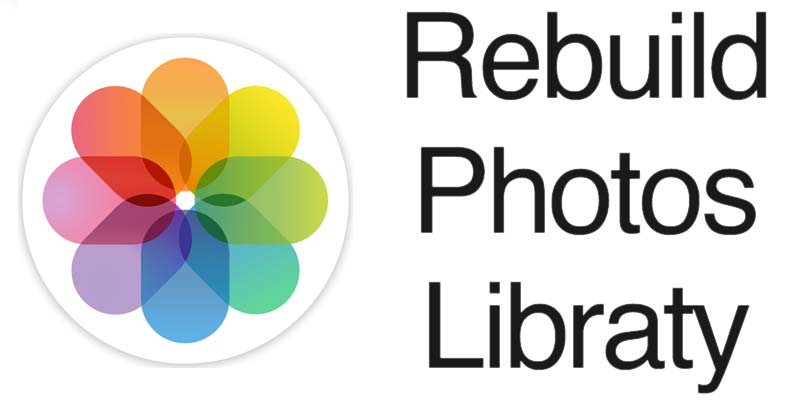
Resolve Common Issues with the Photos App in Mac OS X
You aren’t alone if any of these errors have happened on your Mac OS X running Computer at any given time. There are easy fixes that the user can debug all by themselves.
The problems that have been mentioned here are mostly involved with the Photos library being buggy. To resolve the issue, repairing the photo library is a great place to start. Before you begin, it is suggested that all the necessary and important data stored on the Mac are properly backed up.
For backing up of Photos, we could suggest Time Machine. However, the user can choose any other method they prefer. Having an updated backup saves any risk of losing the data stored in Photos app in case of a system crash during recovery. Follow the steps below to repair Photos library on Mac quickly.
6 Steps to Repair Photos Library on Mac from the Photos App
Step 1: Before you begin, make sure the Photos app is not running. Verify by checking the Photos app icon on Dock. If you have Photos open and running, kill the app on your Mac.
Step 2: Once you have completely quitted the app, launch the Photos app again from the dock icon while holding down Option and Command keys on the keyboard at the same time.
Step 3: The button combination on your keyboard while opening the Photos app will trigger the Repair Library functionality instead. You should see a message titled ‘You are about to repair the library’ with an option to click on ‘Repair’ underneath this message. Click the blue Repair button to begin the repair process.
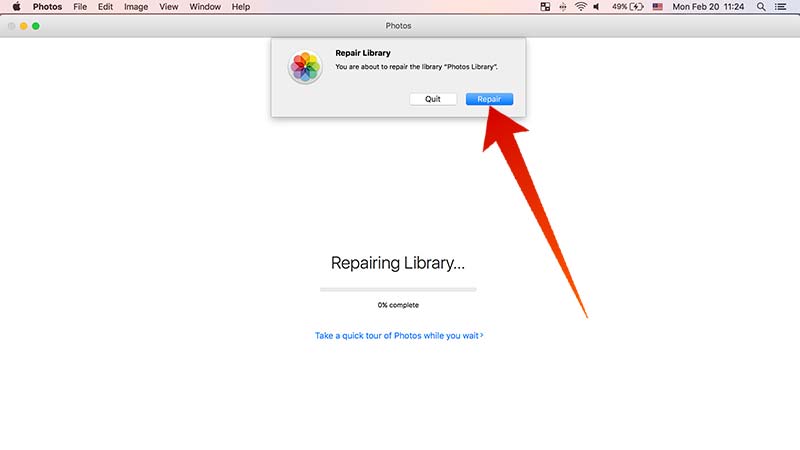
Repair photos library on Mac
Step 4: A new dialog box should appear with a progress bar and a title ‘Repairing Library’. Let the entire process finish, don’t interrupt.
Step 5: The process doesn’t usually take long. This depends on how big the storage capacity on your Mac is, and how many photos you have stored on your Macintosh.
Step 6: If your computer has multiple photo libraries, you need to run the repair process for each library once at a time. If you are making a priority list, make sure you put the higher priority libraries on top.
When the process finishes, you should be able to access your libraries and perform tasks related to Photos as you normally would.
Conclusion
After you repair photos library on Mac, you can use this amazing app again. Repairing the library solves most of the issues in Photos app. However, if your problem still remains, maybe you have to opt for a different app in Mac OS for the time being. Reinstalling Mac could fully resolve the issue.










