Eliminating Temporary files and caches from your Mac OS can free up save on your hard disk. It can also prevent apps from getting sluggish or behaving in a weird manner. In this guide we will teach you how to clear cache on Mac, iMac, MacBook Pro or Mac Mini easily.

Below we’ve given a detailed explanation of how to remove Temporary, Log and Cache files from your Mac. However, note that taking them out will trigger a few apps to create new files when they’re opened next time. Log and Cache apps get bigger with time and can also get corrupt, which results in system issues, forcing them to rebuild to provide enhanced system performance.
Manual Way to Delete Log, Temporary and Cache Files on Mac
Mac OS has Caches have three sets – The System Cache, the Browser Cache and the User Cache. Here’s how you can clear cache on Mac OS and remove all three of them from your system.
Step 1: Launch Finder Menu, and select “Go to Folder” under “GO”. Alternatively, press Shift + CMD + G.
Step 2: Enter the following in the Go To Folder dialog box: ~/Library/Caches
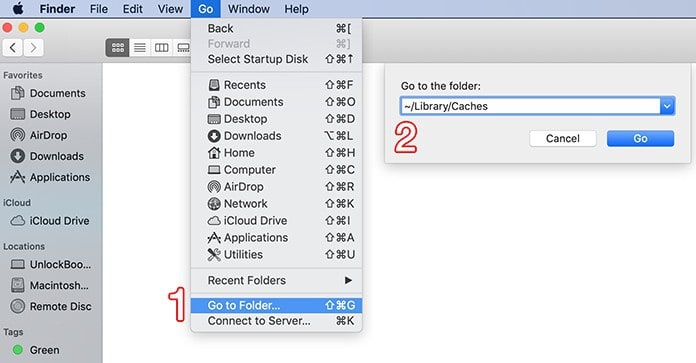
Step 3: At this point, we recommend creating a backup of the files you’re about to remove. Though this is just a safety precaution, it requires just a few minutes and is very handy in case you mistakenly delete them forever. A simple way to make a backup copy is to press and hold the alt key and drag and drop the entire folder on the desktop space.
Step 4: Next, select all files from the folder of Cache. This can be done by first choosing an item inside the Cache Folder, heading back to the menu of “Finder”, and select “Select All” from the Edit menu. You can also press CMD + A for the same purpose.
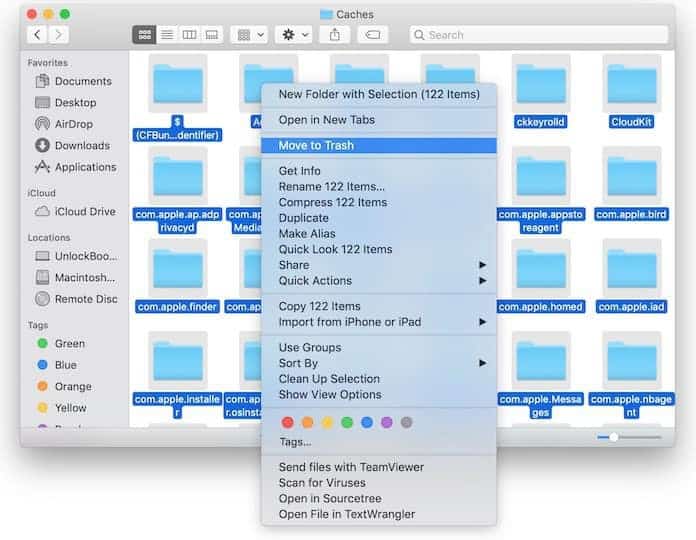
Step 5: After all files have been chosen, delete them by dragging them to the Trash folder in the Dock and emptying the Trash basket from the main menu of Finder.
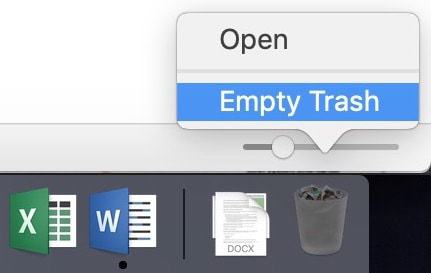
Step 6: Lastly, repeat thee above steps, but replace “~/Library/Caches” with: “/Library/Temp”, “/Library/Cookies” or “~/Library/Logs” for removing Log files from your system.
See Also: How to Flush DNS Cache on Mac Using Terminal
CleanMyMac 3 – The App Method to Clear Cache on Mac OS
If you find it confusing to navigate the filesystem of Mac, you can delete Cache using CleanMyMac 3 from MacPaw. It is one of the best Mac cleaning utility with all-in-1 functionality.
Install it and just follow these steps:
- Choose System Junk.
- Select “Scan”.
- Click “Clean”.
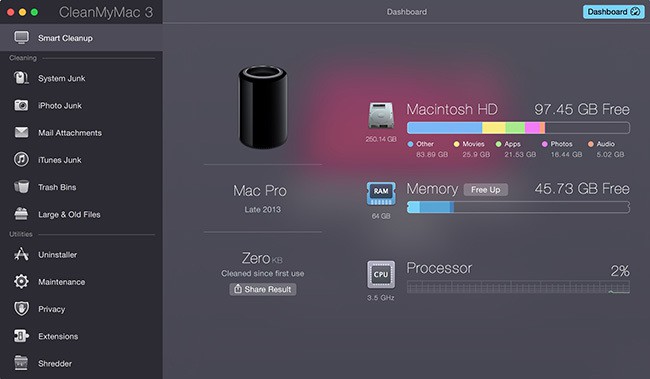
Also, CleanMyMac 3 can also do cleaning after uninstallation to remove redundant, temporary files.
Extra Tip: Use App Cleaner when uninstalling apps on your Mac to completely remove the app files including the backups, local data, used memory and more. You can follow our guide and download App Cleaner for free.
Hopefully, you’d be able to get rid of these unnecessary files with one of these two methods. We also feel utilities like CleanMyMac 3 should be built into macOS from the get-go. Your thoughts?










![30 Best Cydia Repo Sources For iOS 16/15/14 Jailbreak [2024] best cydia sources 2020](https://cdn.unlockboot.com/wp-content/uploads/2020/06/cydia-sources-13-100x70.jpg)