Android users can download almost any file type into a clean “downloads” folder, and then use an app to access the files, as well as transfer them to their PC or share them via email. iPhone users don’t have any such folder to save files in, and saving files via Safari browser is a tough cookie unless jailbreak has been done. In this article, you will learn how to download files on iPhone, iPad or iPod Touch and share them easily.
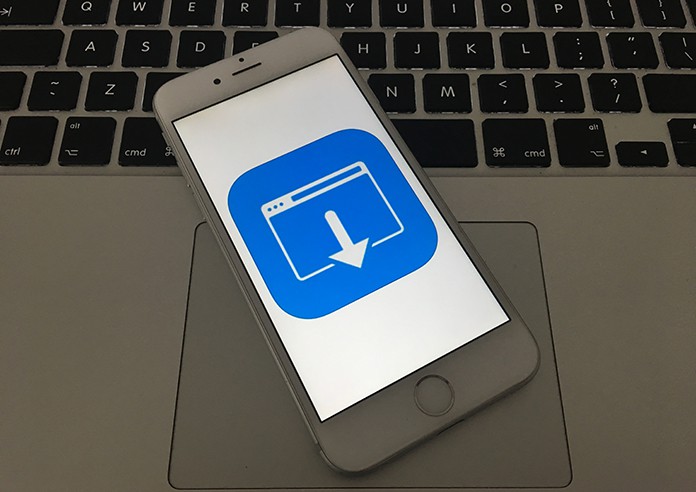
For example, if you need to save MP4 or MP3 that you saw on the internet, it can’t be downloaded on iPhone, but it can be bookmarked or added to the Safari reading list. Likewise for a PDF, but it can be saved on iBooks app. Different types of files may be eligible for a save on iCloud, but it’s not possible to do so on iPhone directly.
Fortunately, a tool called iSaveit by Mobile Innovations allow you to download and save all types of files without restrictions on an iDevice. Before you start downloading files on your iPhone, iPad or iPod Touch, you need to install the app from App Store.
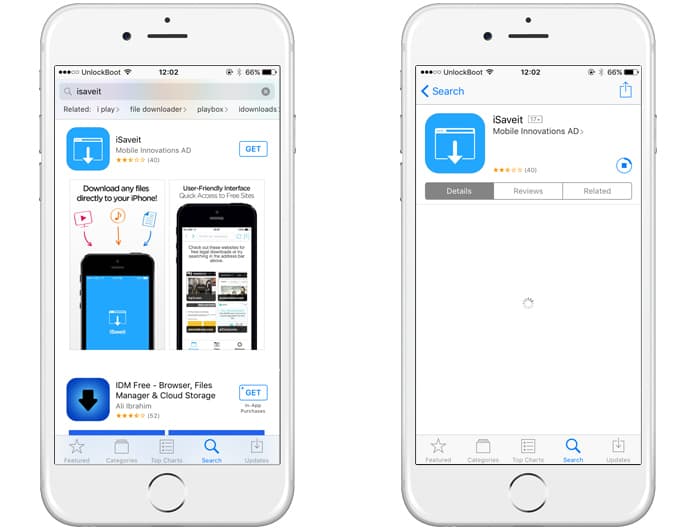
Use iSaveit app to download files on iPhone and iPad
After you install the app, open it and you can start using iSaveit to download files on iPhone.
Use iSaveit to Download MP3 Files on iPhone or iPad
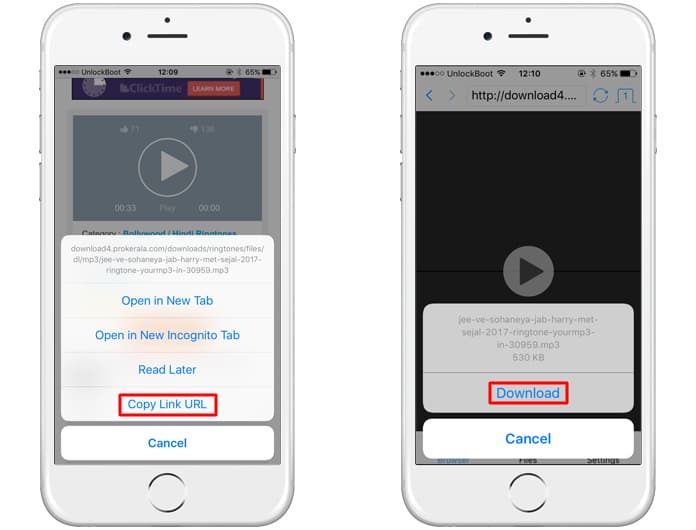
Download MP3 files on iPhone or iPad with iSaveit
With the built-in browser of iSaveit, enter the page’s URL that contains the file to be downloaded. After the page opens, tap download link and choose “Download” which should be at the bottom. We’re downloading MP3 in this case. After that, you can open the mp3 file offline without internet connection.
Use iSaveit To Download Videos on iPhone or iPad
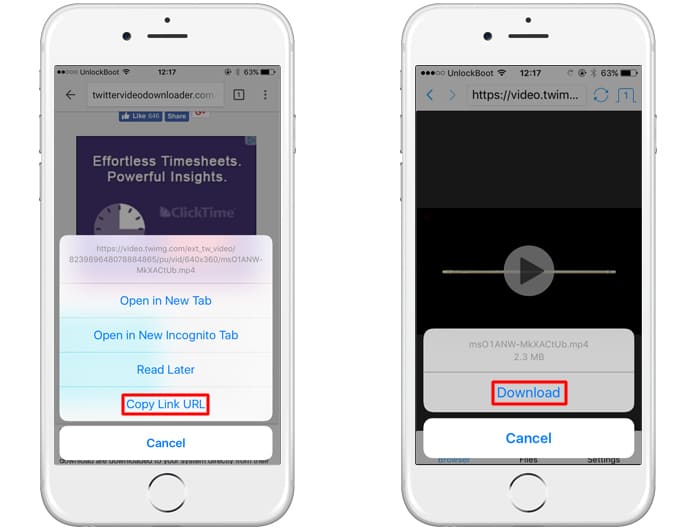
Download videos on iPhone or iPad using iSaveit
You also have the option to utilize websites that enable you to rip MP4 files from Twitter, Vimeo, Facebook, YouTube, and other vid links. After the video plays, a download link shows at the bottom, similar to the MP3.
Read Also: Best iPad File Managers
Viewing & Sharing Downloaded Files
The downloads can be viewed by heading to “Files,” where a built-in player enables the user to see videos, read PDFs, listen to songs, and do more.
However, know that iSaveit can’t save files for using inside the native apps (like the Music app, Video app, etc.), so they can only be seen in iSaveit, but that can be done even when offline, so it’s stellar functionality.
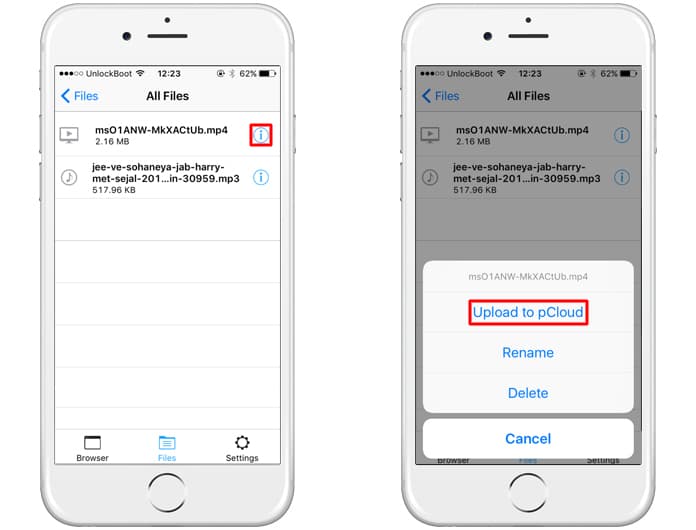
Use pCloud to Share your saved files
For transferring them to your PC, have a 20 GB pCloud storage account at your disposal that can be accessed from other devices. Other than that, there isn’t any way to transfer connect from iPhone to PC, but something is better than nothing, we believe.










