The alert switching button on the left side of an iPhone is a very important slider to have – it puts an iPhone into ringing or silent mode without any additional hassle. While you are in classroom or meeting, just slide it down to put the iPhone in mute mode and when you are done; put the slider up to turn the sounds in your iPhone. There’s no mute button in any Android phones except the latest two OnePlus smartphones, thus it’s a very appealing feature of which Apple can claim the pride about.

How to Fix iPhone Silent Switch Not Working
Below are some great tips to fix iPhone silent button not working or it’s stuck. This method works for iPhone 7 Plus, 7, 6S, 6S Plus, SE, 6 Plus, 6, 5, 5C, 5S, 4S, 4 and iPad.
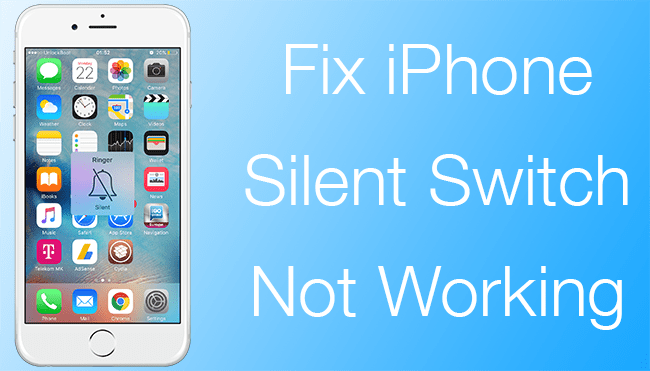
Fix iPhone silent switch Stuck or not working problem
Claim Warranty
What if this slider stops working? Like any other device an iPhone is an electronic device and malfunctions can occur at any time. If the slider stops working that doesn’t necessarily mean the world has come to an end. You could easily get a replacement if your iPhone is still under warranty. If it’s not; getting a third party service provider to repair a ring/silent toggle button wouldn’t cost much.
And if you don’t want to repair the hardware button for ring/silent toggle switch, there’s a software enhanced button on iPhone which could help you out.
Turn on Assistive Touch
Apple knew how the hardware buttons could eventually wear out and create a problem for the users. However, many users would not want to tamper their iPhones by a non-authorized service center; as Apple Service Centers aren’t all available in all corners of the world. So an Assistive Touch button was introduced with iOS which replicated the function of the tasks every hardware button do.
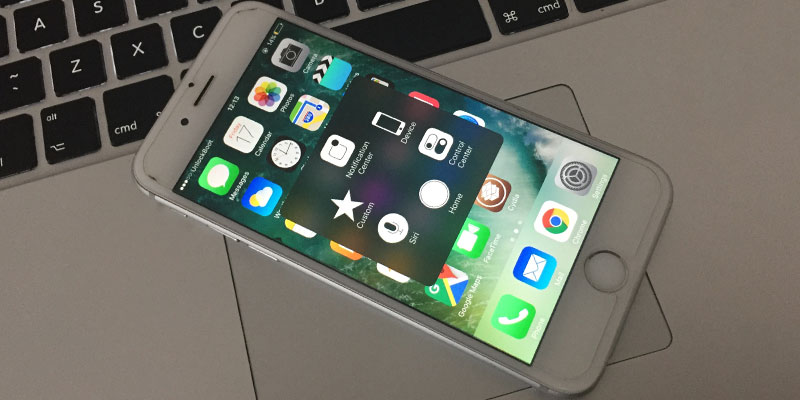
Use Assistive Touch on iPhone with a Stuck or Broken Silent Switch
This Assistive Touch dot floats on the iPhone display and could be dragged into any corner while using the iPhone. Even though the dot causes annoyance while browsing a website or scrolling through an app; however multimedia experience like taking a photo, watching a movie or playing a game doesn’t usually get hampered as the opacity of the button goes really low and you can’t really see the button on the screen. Thus, activation of this button doesn’t really create an issue for the iPhone users.
To activate the Assistive Touch button, do the following steps:
- Locate the Settings app on your iPhone. If you are a new user, it’s a grey button with pinion gears; with Settings written underneath. Usually on a new iPhone, the Settings app is located in the first home screen. Tap on it.
- Find General inside Settings, tap on it. Scroll slightly down to find Accessibility; and inside Accessibility scroll again to find Assistive Touch. Tap on it to turn the slider from off to on, the color of the slider should turn from grey to green.
- Assistive Touch is now turned on.
Use Assistive Touch to Replicate the Ring/Silent Slider
While the Assistive Touch dot is floating on the display, tap on it and a slightly transparent grey box will float with few options within it. Tap on Device, and the next window inside the box will bring some new options. Tap on the white prominent bell icon to mute your iPhone. Tapping on the same button would unmute your iPhone.
You are done!
Read Also: How to take Silent Photos with iPhone
Conclusion: iPhone’s silent/ring toggle switch is indeed useful, but there are ways you could work things around. Hopefully this guidance have been useful to you.
![Xiaomi FRP Removal Service for ANY Model [Instant via USB] Xiaomi FRP Removal](https://cdn.unlockboot.com/wp-content/uploads/2024/06/xiaomi-frp-removal-324x160.jpg)
![Honor Google FRP Removal Service for ANY Model [INSTANT] honor frp removal service](https://cdn.unlockboot.com/wp-content/uploads/2024/05/honor-frp-removal-324x160.jpg)








