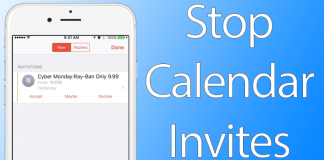The Mail app in the new iOS 11 is very serviceable. It allows users to send and receive emails easily and it has plenty of new amazing features. Today, millions of people use email for their business purposes and to send or receive some data or information from someone. We know that we have some alternatives of email for sending and receiving files, but we cannot ignore it even in the latest time. Technology has provided us with some amazing apps and platforms like WhatsApp, Twitter and Facebook that can be accepted to send or receive any type of files but no one can be compared with email facilities. However, sometimes we want to mark all emails as read on iPhone but we don’t know how. Well, read the steps below to learn how to do it.
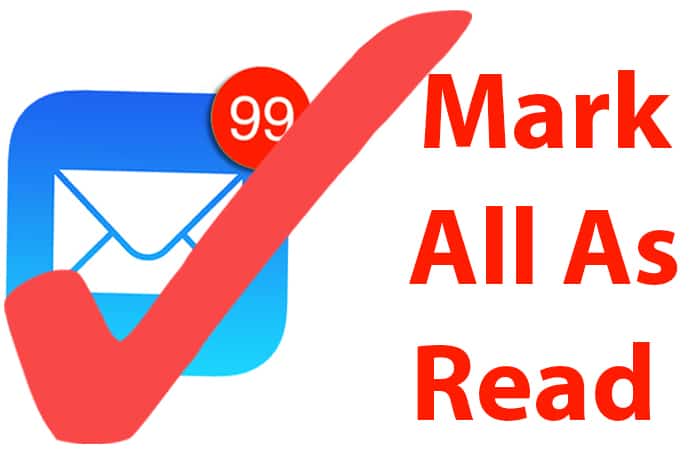
Additionally, emails are easy to handle and provide the services on different operating systems undoubtedly. When we talk about emails, we discuss its features. In the present time, most of the business companies and people in business use email instead of any other such resource to communicate and to transfer files.
Steps to Mark All Emails as Read on iPhone, iPad or iPod
The main reason is its ease and security. Emails provide more security than any other platform and you can retrieve them whenever you need. We all receive emails on daily basis and we don’t have enough time to read them all. Moreover, all the emails are not necessary to read including some promotion emails and offers emails.
However, if you want to mark all emails as read on iPhone, you can easily do this job. You can individually mark your emails as read as well. Here is the complete process of marking emails as read on your iPhone and iPad.
1) First of all, launch the Mail app on your iPhone and click on the Edit button which is positioned on the top right corner.

2) In the bottom left corner, you will see an option named “Mark All”. Click on it.
3) Now select the Mark as “Read” option to complete the process.
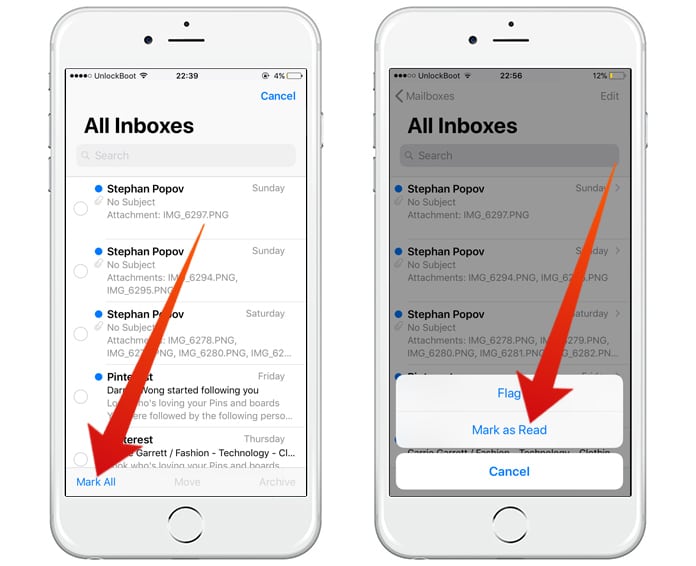
4) You can also manually select your specific emails and then click on Mark as Read to mark all emails as “Read”.
So, if you have a lot of emails gathered and you don’t want to waste your time reading them all, you can simply follow the process above. Simply go to Mail app and mark them as read. Every email which has a blue dot on its left side is unread email. You can select them to mark as read without opening them.