Don’t have an internet connection nearby and need to connect to the web? Look no further because you can share internet from iPhone using it’s Personal Hotspot feature. By utilizing this facility you can share the internet via Wi-Fi, Bluetooth or USB.

The prerequisites for using this feature include an iOS 7 or above and a carrier that supports it. If your carrier does not allow you to enable the Personal Hotspot feature on your phone, contact your carrier to check on how you can activate it.
Also, make sure you have an unlimited data plan as connecting your iPhone to your laptop for internet sharing will consume huge amounts of data. Another way of making sure you don’t go over the data limit is to keep checking how much data you have used.
Enable Personal Hotspot to Share Internet from iPhone
To share internet from iPhone you need to enable the Personal Hotspot on your device. Head over the Settings app, open it and select Personal Hotspot. If you don’t see any such tab in the Settings app, tap on Cellular and you’ll find an option to set it up. However, if you do see it toggle it on and select the medium of cellular data transfer.
Share Internet from iPhone via Wi-Fi
This is probably the easiest of the three ways. You’ll be required to create a password for your Hotspot which must comprise of at least eight digits and include ASCII characters only i.e. English letters, numbers 0-9 and/or some punctuation.
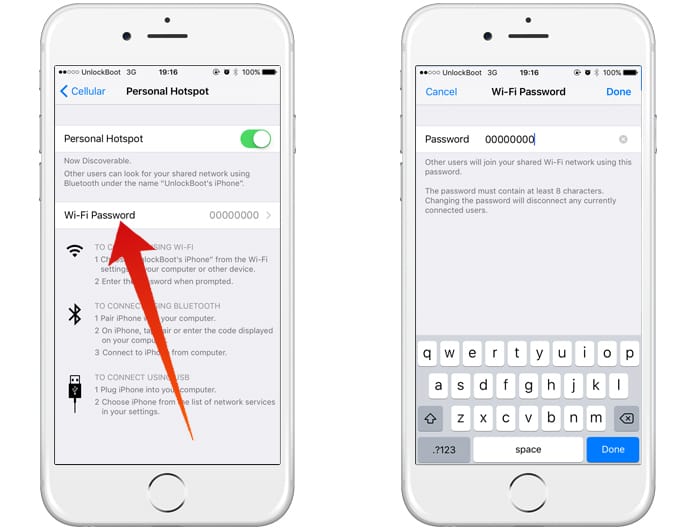
Fastest way to share internet from iPhone to another device
Once you’ve toggled on the Personal Hotspot and created a password, your device will become discoverable and by turning on the Wi-Fi on your laptop you will be able to connect to the iPhone’s hotspot just like any other Wi-Fi connection.
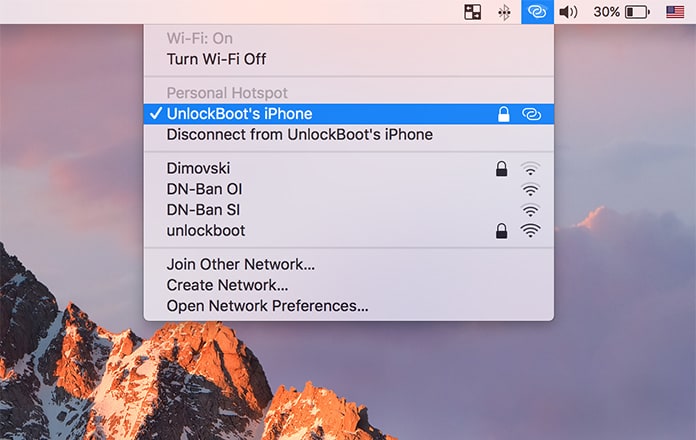
Use Personal Hotspot to share internet from iPhone to Mac via WiFi
Share Internet from iPhone via Bluetooth
If you wish to use the Bluetooth for data sharing, make sure the other devices have Bluetooth enabled too. Scan and select the device you want to share the internet with from the Bluetooth settings on your iOS device and the other device will have access to the internet instantly.
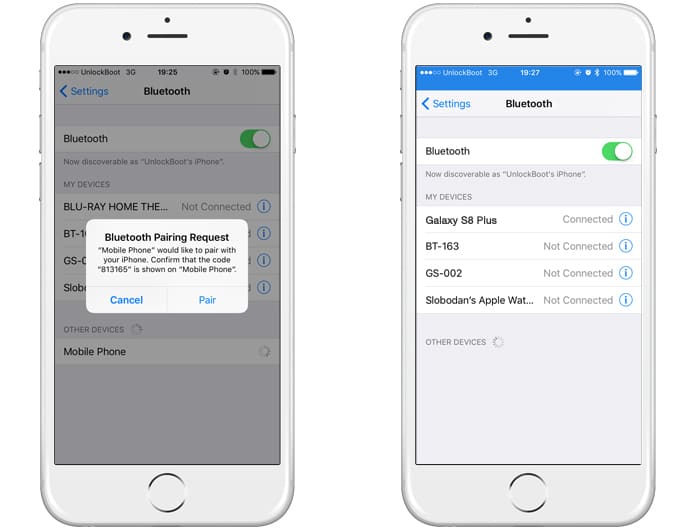
Share internet from iPhone via bluetooth
Every time a device connects you will see a blue bar on the top of your iPhone indicating a successful connection and the number of devices connected.
Share Internet from iPhone via USB Cable
Connect your iPhone to the laptop using the USB cable. Access the network preferences on your laptop and select your iPhone from the list presented to start using the internet via hotspot.
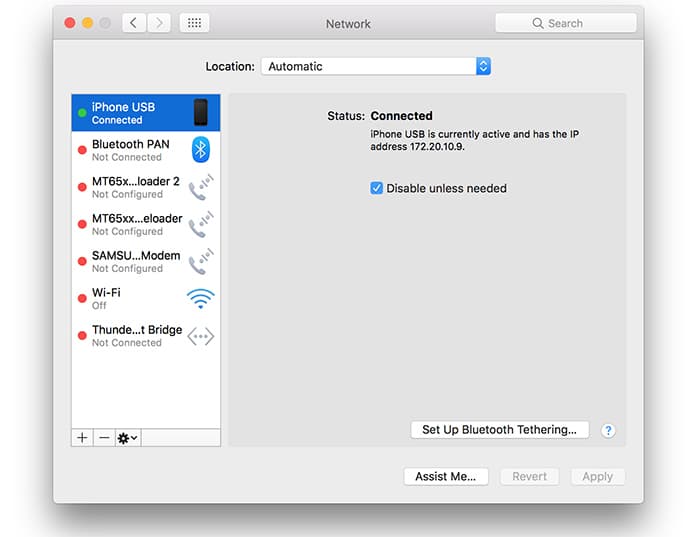
Share internet from iPhone via USB on Mac
Also Read: How to View Saved WiFi Passwords on iPhone or Mac
We hope the methods to share internet from iPhone listed above come in handy the next time you are in dire need of an internet connection on your laptop but don’t have one nearby. One last thing, when connected to a hotspot, just make sure to limit the Mac apps that can or can’t use data; this will save any unnecessary data usage.










