Parents attempt to limit what their kids have access to, but it can be challenging to do so on iPads, iPods and iPhones if you’re not aware of Parental Controls on iPhone. On iPhone, Parental Controls are referred to as “Restrictions.” This article will tell you where to discover Parental Controls on iPhone and how to use Parental Controls on iPhone, iPad, iPod Touch.
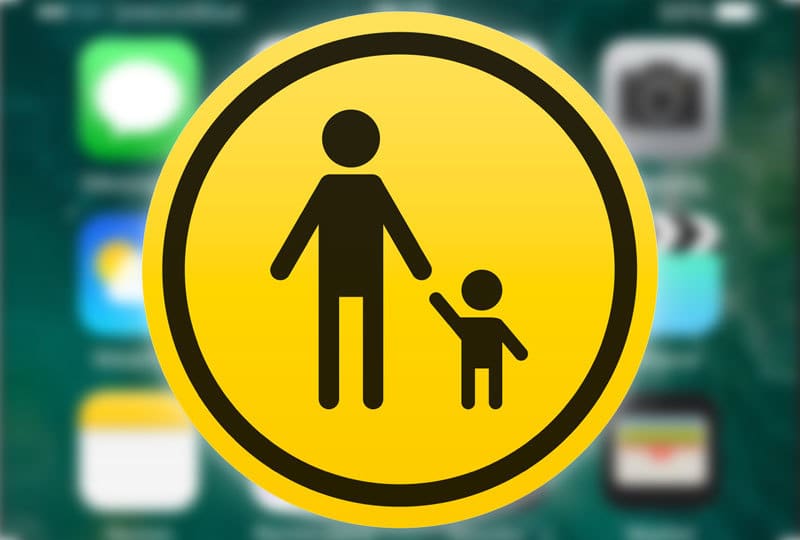
Where Are Parental Controls On iPhone?
To find Parental Controls on iPhone, iPad, iPad, you have to go to “Settings – General – Restrictions” to see the Restrictions Menu.
If you’ve enabled them before, there will be a password to enter. If they haven’t been set up before, tap “Enable Restrictions” and set up a passcode to begin using.
Note: Don’t utilize the same passcode as the one for unlocking the device. If you have smart kids, use a different passcode, or the little ones will ensure that your efforts go in vein.
Overview of Restrictions on iPhone
In the Restrictions menu (first two sections), the users have the ability to eliminate an app from view on their device. To do so, tap toggle switch beside the app so that it is turned off.
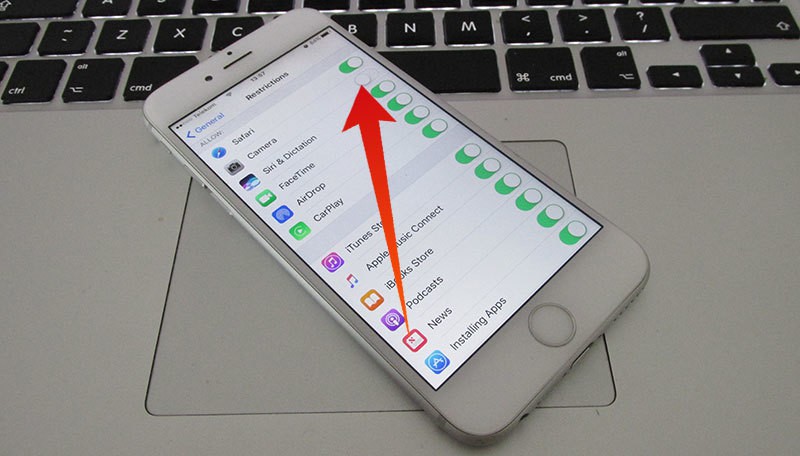
But don’t worry, the app won’t be gone completely, it will just be invisible temporarily while the kids play with your iPhone. If you deactivate an in app like feature such as “Apple Music Connect and iBooks Store”, then those options will be eliminated from the app too.
We recommend switching off these options (Deleting Apps, In-App Purchases, and Installing Apps). These are good options to go for when it comes to your children. “Allowed Content, Rated G for Great Feature.”
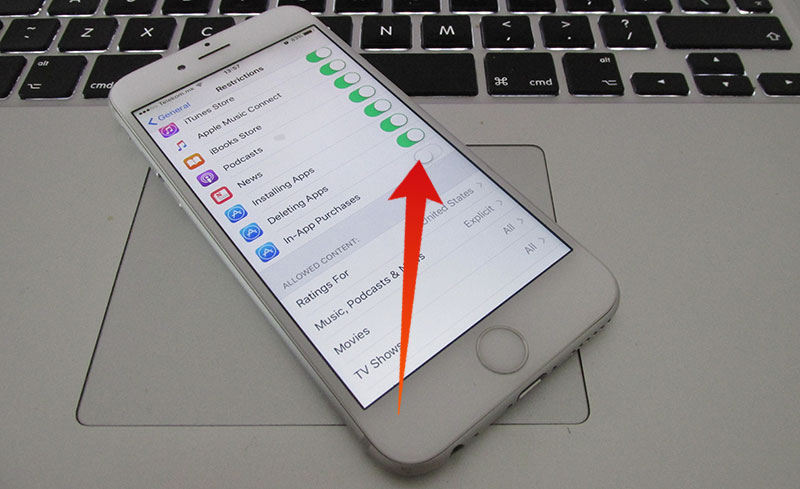
This is the section where even more Parental Controls on iPhone are present. The allowed content area controls what kids can access. Each section has a category and rating level.
Music has the feature to switch off explicit content, and iBooks too. Movies and TV shows can be controlled as well.
Allowed Content ensures that Downloads and iTunes Media is rated probably. In case of “Apps” Ratings, the apps rated above than what is selected won’t display on the home screen. Therefore, kids won’t go into anything that is not appropriate.
Privacy Restrictions, No Access for Apps
Under “Privacy” most restricted listed are apps with changeable settings or native apps like “Calendars and Photos.”
You get simple choices – Allow Changes or Don’t Allow Changes.
Allow Changes and Game Center
The last section of “Restrictions” menu limits the changes that could be made to accounts on your device like email account and also allows to set “Volume Limit.” Then the “Game Center” restriction controls define whether someone can play games, record screen when playing, or add friends to the game.
Parental Controls on iPhone – Over to You
I was surprised at the level of depth provided by the Restriction menu. It goes to show that Apple indeed has given serious consideration to Parental Controls on iPhone, iPad, iPod. We encourage all parents to make use of these controls to ensure that their kids don’t see anything inappropriate.










