Today in this article we are going to tell you all you need to know about managing and viewing the passwords of the various websites that you’ve visited via Chrome. So, if you are someone who wants to learn how to view saved passwords in Chrome for Windows PC, Mac or Android – then stick a little longer to this article and you will know it all.
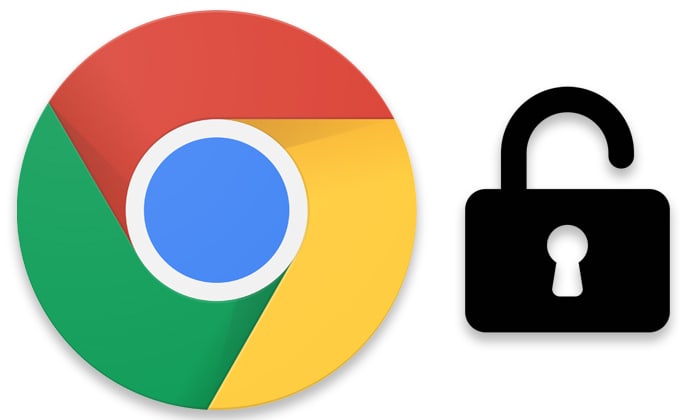
Manage Saved Passwords In Chrome Browser on PC & Mac
Managing and viewing the passwords and usernames in the browser is pretty easy and beneficial too. You see, once you’ve managed it all, you then will be able to access the websites easily without having to put all the login information again because the browser will automatically sign in all the fields for you. Here’s how you can make that happen:
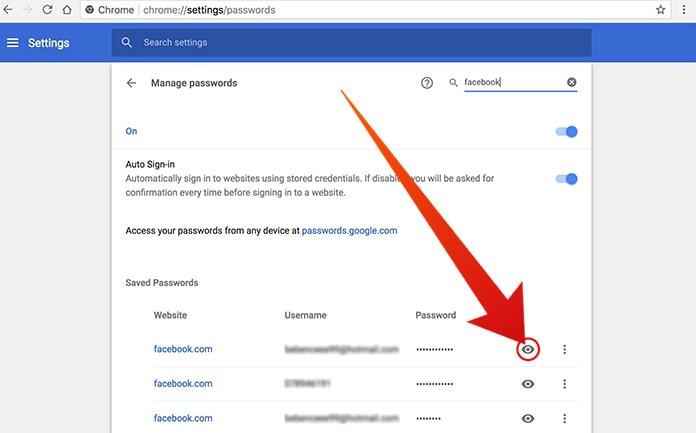
- Open the browser and head straight to the three dots that are on the top right of your screen. Once you tap on these dots you then have to tap on “Settings”.
- Tapping on the Settings will take you to a place where there will be an option of “advanced settings” too, this is what you need to tap on it and then scroll down to the password section. There you will see a link that says “manage password”.
- There you will see all the saved passwords that are saved in your browser and you can view them by clicking on the eye at the side of every password.
- This is where you can manage all of your passwords and your URLs too, you can save the passwords or delete them and same is the case with the URLs that you’ve entered. Also after this whenever you will login into a website, Chrome will ask for you if you want the password saved or not, if yes then click on it and if you don’t want it saved then tap on “Never save the password for this site” option.
View Saved Passwords in Chrome for Android
A lot of people are using Chrome on their Androids because that seems much easier than turning your desktop on. Now, where there is a benefit of the convenience of accessing Chrome on your phone, there are a few drawbacks to it too. Like, you do not get to enjoy all the features of Chrome on your handset due to some of the restrictions from the Android OS and hardware on which it is running. Now one of the major missing feature of Chrome on Android phones was that people were unable to view their saved passwords but on the other hand this feature is available on the desktop Chrome since its release.
Soon, it was realized by Google that this missing feature is causing trouble to those who use Chrome on their phones so they introduced it in the Chrome 62. Yes, you read it right, you can now easily view and copy paste the passwords of your browser by using the Chrome 52 build.
Here’s what you need to do to view the saved password in Google Chrome for Android:
Update your Chrome application and make sure that you have Chrome 62 running on your handset because only then you will be able to access your passwords and view them.
Make sure that you are using a security lock on your phone because only then Chrome will show you all the passwords that you want to view. This is actually a very good feature introduced by Google as it adds more security to your personal information and your passwords. If your phone has no security lock on it then Chrome won’t reveal the passwords.
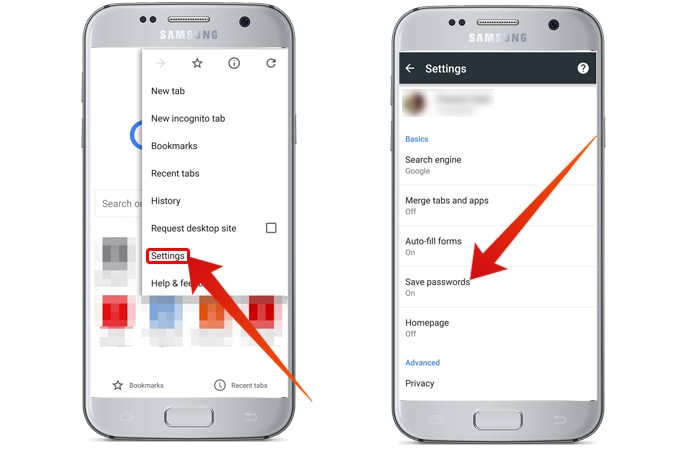
In order to view it all you must have to login your Gmail id in your Chrome browser.
Steps to View Saved Passwords in Google Chrome for Android
Once you’ve followed all the above mentioned steps, you then need to;
Step 1: Launch the Chrome browser and then look for the three dot button on the top right corner. There when you tap, you will see the option that says “Settings”.
Step 2: Here when you tap on Settings you will see another option that says “Save Passwords” and this is exactly where you need to head next.
Step 3: Tap on this option and you will then see a list of the websites and the passwords with them in your browser.
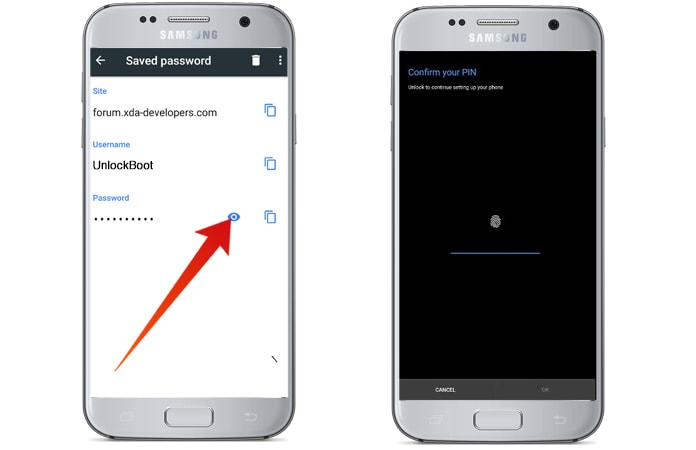
Step 4: You will now have it all in front of you, the website, the username and the password too. Your password will be hidden but don’t worry and just tap on the eye that is made on the side of the “password” section. Once you tap on it, you will see your password properly and then you can copy paste it wherever you want to.
This is how you can view and manage all your passwords and usernames in Chrome browser. Use these steps and manage it all as per your will in order to get the best out of Chrome.
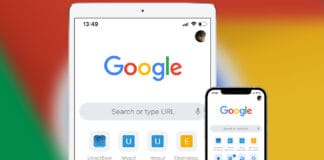
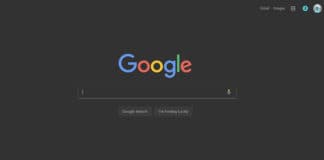
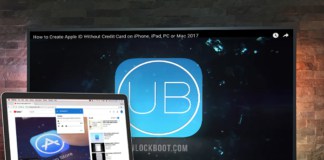







![30 Best Cydia Repo Sources For iOS 16/15/14 Jailbreak [2024] best cydia sources 2020](https://cdn.unlockboot.com/wp-content/uploads/2020/06/cydia-sources-13-100x70.jpg)