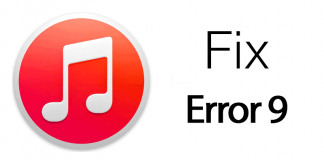There are times when you want to know or view saved WiFi password. Either for the WiFi network you are already connected to or one that you have connected to in the past. There are obviously a lot of other cases where you can view saved WiFi password on Windows 10 Computers. Like when your friend wants to know the password and you cannot remember the long password. Or when you’re using multiple WiFi networks at your Work Space.

We already showed you how you can find WiF password on iPhone, but today we’ll show you how to accomplish that on a Windows 10 computer. Please make sure you have the admin access to the computer.
How to View Saved WiFi Password On Windows 10/8/7 PC
So the whole methodology I am going to guide you through has actually been shown on Windows 10 but it can also work on Windows 7, 8 and 8.1.
At the time of connection, right click on the WiFi icon in the Windows System Tray and click on Open Network and Sharing Center.
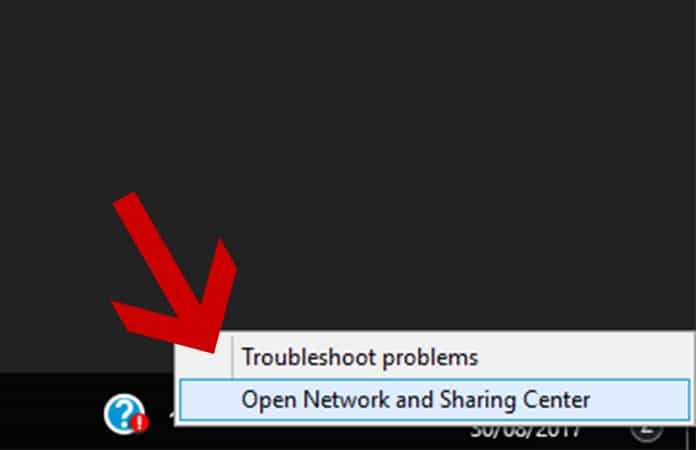
After the Network and Sharing Center has opened up, it will list all the WiFi networks your computer is currently connected to under the Active Network section. Click on the Connections: <WiFi Name> and it will open the WiFi Status Window.
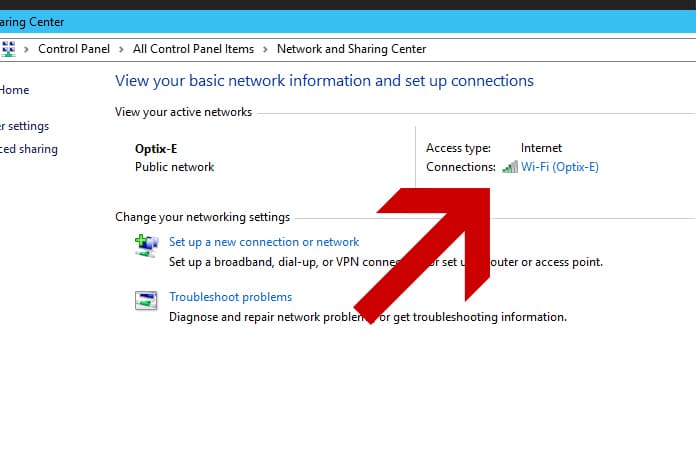
Now for the next step, you must select Wireless Properties in the WiFi Status window which is the Wireless Network Property of the network you are currently connected.
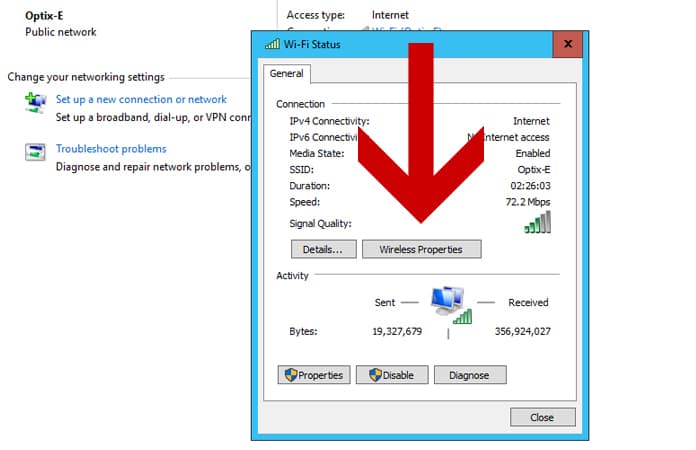
The page will reveal the name and type of connection. Here you will also have a Security tab. You need to click on the Security tab.
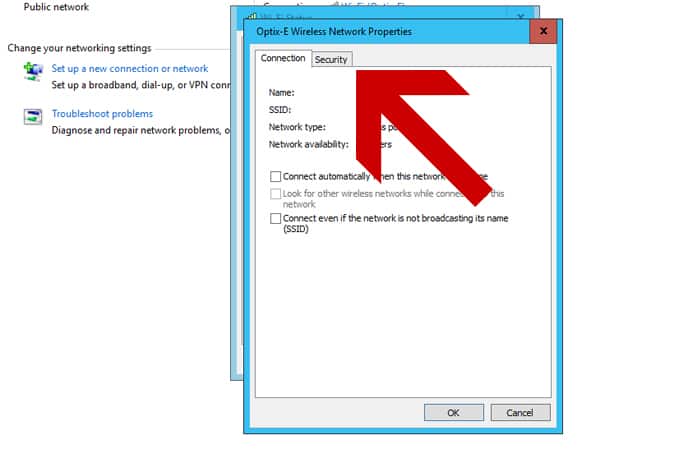
The Network Security Key option will have the WiFi password and you can check the option Show characters to make the password visible. We would advise you to not alter any settings here. Doing so might mess up the connection and you may have trouble while connecting next time.
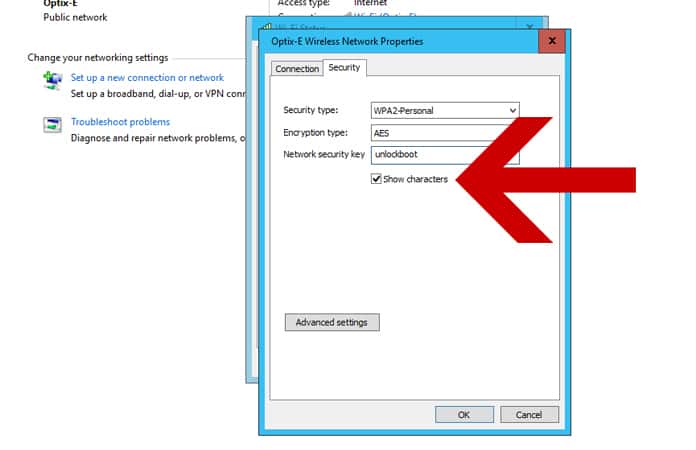
The above steps were the easily manageable steps to view saved WiFi password of the network you’re connected to but I would like to go one step further. Here we will show you how to view saved WiFi passwords of the networks that you were connected to previously.
View Saved WiFi Password on Windows 10 Computer using Command Prompt
You can also view the password of a previously used WiFi network using Command Prompt. Follow the steps below to easily find saved WiFi password on Windows 10 PC:
Open the command prompt on your PC, with admin access of course, and type in the following command:
netsh wlan show profiles
It will be listing all the WiFi networks you have connected to in the past. Also, these mentioned profiles will be displayed with their SSID Name.

The next command you should type is:
netsh wlan show profile name=”Profile-Name” key=clear
Note: “Profile-Name” is the WiFi SSID name for which you want to see the password. In this example the “Profile-Name” was ‘Optix-E’
Look for the profile name of the WiFi network for which you need the password. The password will be displayed without the quotes. The password for the said network will be displayed under the Security key right next to Key Content.
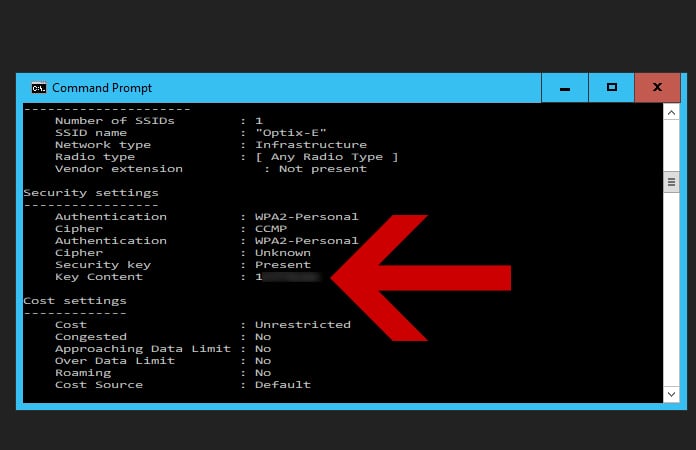
This ends the tutorial of how to view saved WiFi password on Windows 10. We hope that this has been helpful and you’re one step ahead of the curb. For any reason you are stuck at a step, please feel free to contact me by commenting on this post.