It can be very tempting to buy and/or download new apps from the App Store. It may be a new game or some other app that provides some new type of feature or offers some type of utility. However, sometimes you may want to delete certain apps on iPhone or iPad. If you don’t know how that’s done, this is the right post for you. Here are 4 quick ways to delete apps on iPhone and iPad.

4 Ways to Delete Apps on iPhone or iPad
All this app installing, however, can easily eat up memory space and add to this the fact that these apps often require updates, means memory can often run short. So, it is a good idea to get rid of unwanted or unneeded apps, so here are some ways on how to delete apps on iPhone.
1. Tap and Wiggle Method to Uninstall iOS Apps

This is a very easy method on how to delete apps on iPhone. Just tap and hold any app icon in the menu and the rest will start ‘wiggling’ in place. Also, most apps will have a little cross in the corner, tapping those will uninstall them from your device. Deleting an app using this method deletes everything related to the app, all of its data and updates etc.
2. Delete Apps on iPhone from Settings
It is also possible to delete apps from Settings. Go to Settings -> General -> Storage & iCloud Usage then tap ‘Manage Storage’.
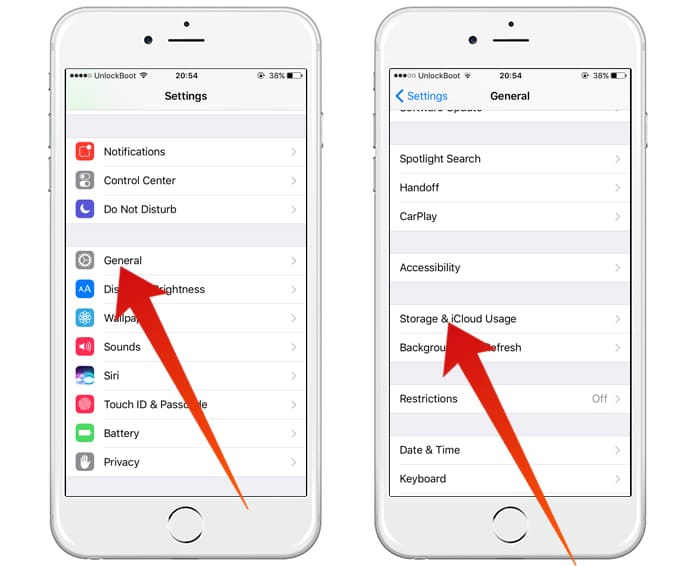
You will see a list of apps under the Used and Available listing. One advantage of this method is that it shows you how much space an app is using up so you can plan which apps to delete according to how much space you need.
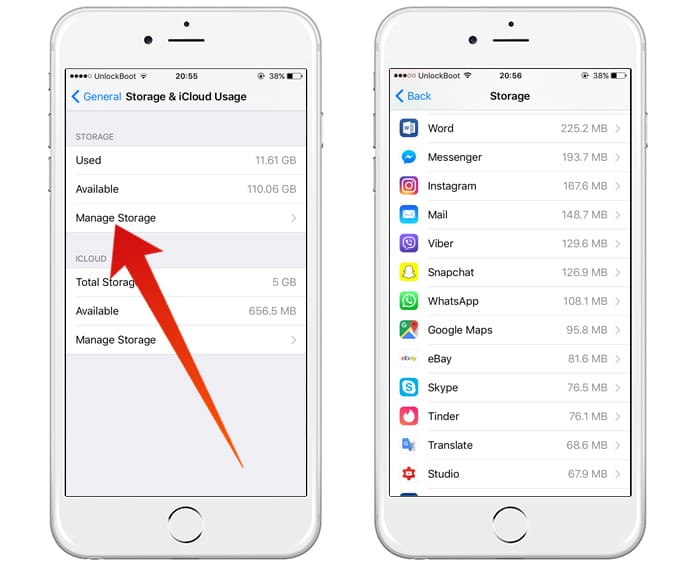
It is an easy way to how to delete apps on iPhone, simply tap on app’s name and select delete to erase it.
3. Delete iOS Apps From iTunes on PC or Mac
The above two methods will delete apps from your device but if you connect it to your Mac or PC, it will not copy them back. However, if you wish to delete an app completely, i.e from iTunes as well, then you use this method.
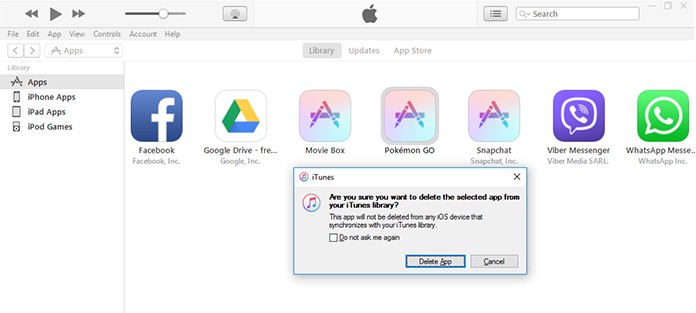
Go to iTunes and access the Apps Library. You will see your apps, simply click on the one you want gone and press the delete button. Answer yes at the prompt and you are golden.
4. When Updating via iTunes on a Mac
There is another way on how to delete apps on iPhone using iTunes. If you go to your iTunes Updates section there will be a list of new version of apps that can be downloaded when an app is updated.
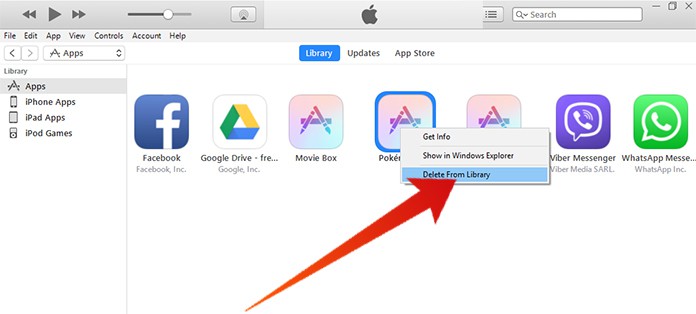
Select an app you want to be deleted, right click it and select ‘Delete from Library’. This will remove the app from your library, so the next time you sync your device, the apps deleted from the iTunes library will also be removed from your iPhone.
Please remember to like, share and comment!










