SpringBoard animations are amazing that make our iPhones more attractive and pretty. These animations provide some fascinating effects while using the iPhone. You can observe these animations while pressing the home button, opening the recent app and switching the view from one app to another. These SpringBoard animations are the only reason why iPhone provides a better view than any other mobile phone. If you are among those people who want to disable animations on iPhone – continue reading this post.

All of the new iPhone models having iOS 10 and 11 are very good with these animations. These models have faster speed, more powerful chipsets, and bigger memory storage. These models are specially designed to carry these animations with flow and you can enjoy them without any problems. The only problem with these animations is you won’t get a smooth experience if you are using an older iPhone.
How to Completely Disable Animations on iPhone
If you are utilizing an old iPhone version and have updated it to the new iOS, you may feel some lagging or bugging in these animations. There could be different reasons for this like memory and chipset. For sure, every user wants to have a smooth running iPhone. Although the SpringBoard animations are very good to use, but a smooth working of iPhone is everyone’s top priority. Having such animations and using iPhone with lagging is the worst experience.
So the question is how to get rid of this complicated situation? Well, you don’t worry about that. We are here to tell you how you can remove those animations which are not useful for you anymore. Apple hasn’t launched an official process to disable SpringBoard animations on your iPhone. However, different developers have introduced a way to disable your iPhone animations. The best thing about this method is you don’t have to jailbreak your iPhone in order to disable them.
7 Steps to Disable Animations on iPhone
You can easily disable those animations on your iPhone by following the process mentioned below. This process is tested on several iPhones of different models and iOS. Hopefully, it will work on your iPhone as well. Now have a look at the process of disabling the animations on your iPhone below.
Step 1: Go to your Settings app and then click on the Accessibility option under the General tab.
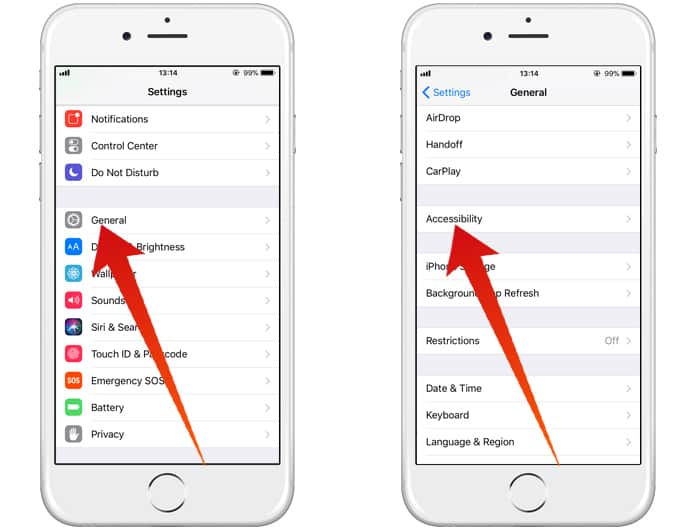
Step 2: Now click on Assistive Touch and enable it on your iPhone.
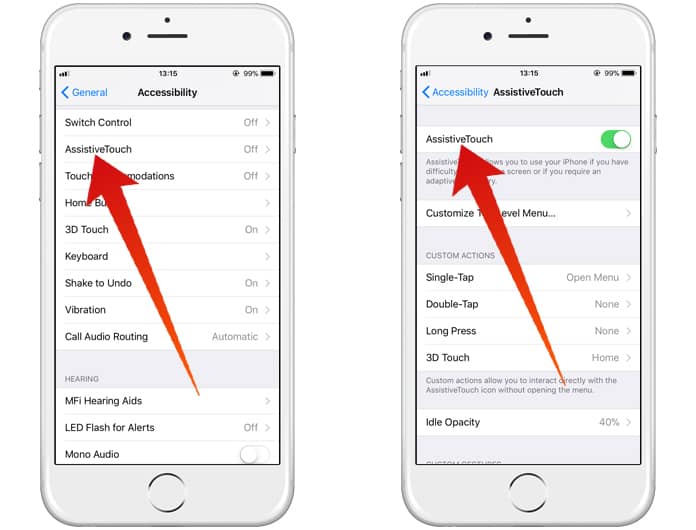
Step 3: Now come back to your home screen. You will see Assistive Touch icon here. Drag it to the bottom right corner.
Step 4: Swipe down from the home screen in order to invoke Spotlight. When you see Spotlight, the Assistive Touch icon will move to the top of the keyboard. When you look at it, touch on the screen to disable Spotlight.
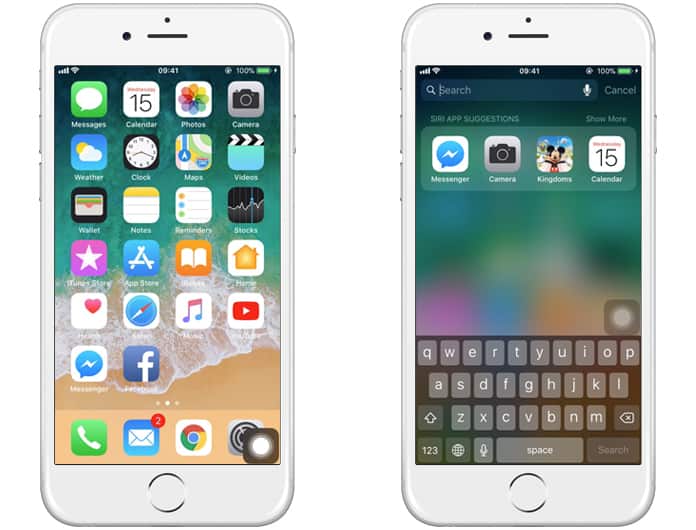
Step 5: Now repeat this process up to 3 to 5 times and go to any app on your iPhone. If you still see animations on your iPhone, it means the SpringBoard animations are still active.
Step 6: Try repeating the process until the animations are gone.
Step 7: The method works on most of the iPhone from 3 to 20 times. It means you will have to repeat the above process from 3 to 20 times to disable the animations.
Read Next: How to Speed Up iOS 11 Devices
So that’s how you can easily disable the animations from your iPhone. Now you will enjoy a faster experience on your iPhone.
![Xiaomi FRP Removal Service for ANY Model [Instant via USB] Xiaomi FRP Removal](https://cdn.unlockboot.com/wp-content/uploads/2024/06/xiaomi-frp-removal-324x160.jpg)
![Honor Google FRP Removal Service for ANY Model [INSTANT] honor frp removal service](https://cdn.unlockboot.com/wp-content/uploads/2024/05/honor-frp-removal-324x160.jpg)








