Did your iPhone suddenly blackout or turn white? If yes, then you have come to the right place. Considering the fact that everything costs a lot these days, luckily this fix is simple and does not cost you a single penny. In this article, we will guide you on how to fix iPhone black and white screen issue easily.

The solution that has been described here would work for all your Apple devices, be it an iPhone, iPad, or iPod because it is the software that has the problem and not the physical device. Hence, it is a good method to follow regardless of the phone you have.
Why Is Your iPhone Black and White?
The reason why your device turns black and white is because of the Grayscale option, which is an accessibility Setting turned on accidentally. It had been introduced in iOS 8 and its purpose was to let the color-blind people easily use their iPhones. Those with such difficulties consider it a life saver, but it can get really frustrating for those who do not need it. Especially when you do not know how to turn it off.
How To Change iPhone to Color from Black And White?
In order to change this Setting on your iPhone back to color, go to Settings -> General -> Accessibility -> Display Accommodations -> Color Filters and tap the slider to the right of Grayscale or disable to Color Filters option.
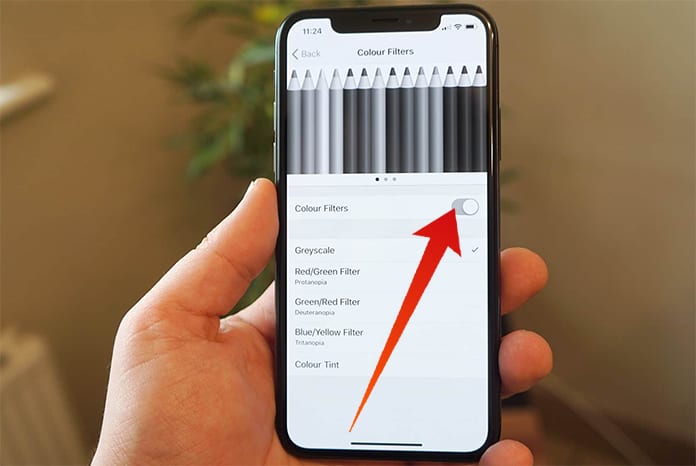
This will change your phone from black and white to color right away, solving the black and white screen on iPhone problem.
Second Way to Fix iPhone Black and White Screen Issue
After trying this method out, a lot of people forwarded complains that their iPhone was still black and white without any changes. Even after the “Grayscale” setting was turned off on their phones. So for those people who could not do it with the first Settings option, there is another way to fix iPhone black and white screen problem.
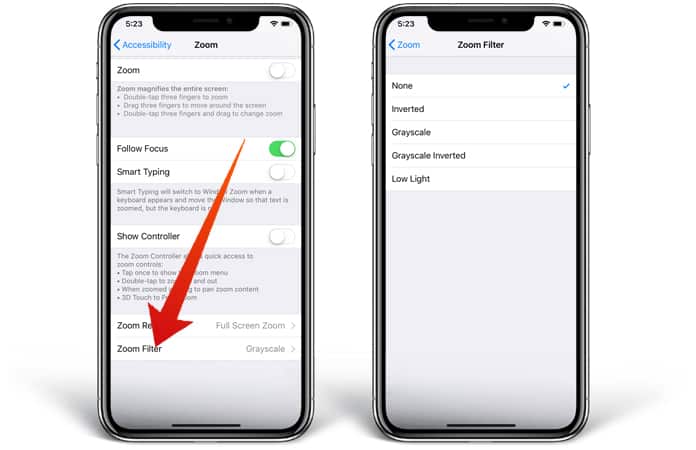
If the black and white issue still persists, go to Settings -> General -> Accessibility -> Zoom -> Zoom Filter and tap None.
Another Setting to Check if the Problem is not Resolved
Before you assume that the problem has been solved for good, there is another settings option that needs to be pointed out. This might be another reason why the “Grayscale” activated on your iPhone and you are unaware of it. Go back to the Settings -> General -> Accessibility, scroll all the way to the bottom, and tap Accessibility Shortcut.
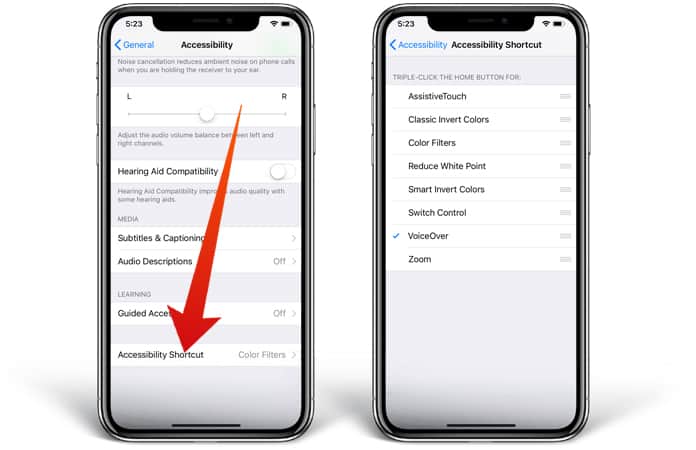
The shortcut to accessibility can be a very useful feature which can enable you to turn on and turn off the accessibility features by just clicking your Home button thrice (on older models). If any of the features have check marks on their right, you can easily enable that feature, simply by clicking the Home button thrice.
If by any chance, “Grayscale” is checked, tap the mark and untick it to avoid turning it on through the accessibility shortcut. That way, you will be saved from “Grayscale”, as you’d go on by the day.
Well, that is a wrap on how to fix the black and white screen on your Apple devices by restoring it to full colors. If you have any questions, feel free to ask in the comments section below.
![Xiaomi FRP Removal Service for ANY Model [Instant via USB] Xiaomi FRP Removal](https://cdn.unlockboot.com/wp-content/uploads/2024/06/xiaomi-frp-removal-324x160.jpg)
![Honor Google FRP Removal Service for ANY Model [INSTANT] honor frp removal service](https://cdn.unlockboot.com/wp-content/uploads/2024/05/honor-frp-removal-324x160.jpg)








