In this post, we’re going to talk about several methods that you can use for repairing your USB drive or SD Card. Quite often, users experience the issue of corrupted drive storage, but with some CMD commands it can be fixed. If you’re uncomfortable with command prompts, you can also try using the Windows Explorer for USB drive repair.

Available Methods to Recover Corrupted SD Card or USB Drive
For repairing SD card, you’ll need to insert it in your PC’s slot or in the slot of an external card driver. If you possess a microSD card, we recommend you to use an adapter. It won’t function if you connect a device with an SD card like a smart camera or mobile phone. Accessories like these aren’t required for repairing USB drives. Read below for various methods.
Try Changing the Drive Letter
Sometimes, a PC can fail to assign drive letters like D, C or E to a user’s storage device. If this happens, it’s not possible to access the files on it. The issue, however, might be resolved if you proceed with assigning a drive letter to the device.
To assign a drive letter, follow these steps:
- Connect the storage media to the PC.
- Right click This PC/My Computer, and select “Manage” from the drop-down window.
- Select “Disk Management” on the left and wait some seconds for the “Virtual disk service” to load.
- Now right-click on the storage device and select “Change Drive Letter and Paths”.
- Click the letter and select “change”. It should become blue.
- Choose a drive letter from the drop-down menu and select “Ok”.
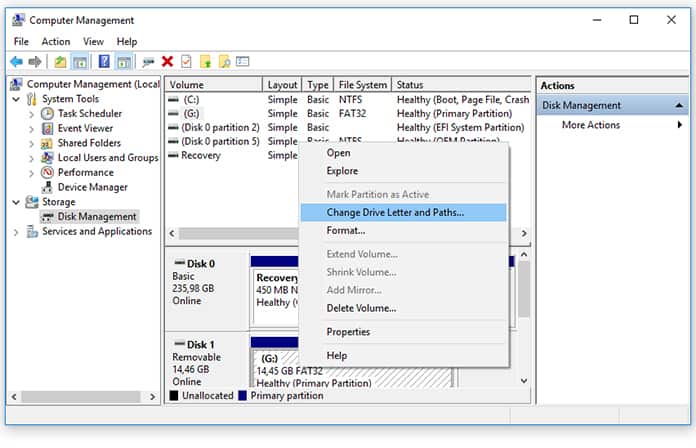
After that you can go to My Computer and check whether the USB drive can be accessed.
Try Using It On Another Computer
Perhaps the problem is specific to your computer, and that’s why you’re having problems using the USB flash storage device. Try another PC by connecting your USB drive or SD card to it. Hopefully, it should function, and allow you to create a backup of important files from it.
Change the USB port or Use an SD Card to USB Adapter
Although, it seems strange, but you could be wasting your precious hours by repeatedly attempting to connect your flash drive or SD card to the same USB port in your PC. It could be that the port is damaged or there’s a software bug that’s preventing it from working properly. Hence, try using another USB port and see if it works.
Initiate Driver Reinstallation
There are instances where the drivers that power your USB corrupt and prevent your PC from detecting storage media. A fix might be available in the form of driver reinstallation. Take these steps to reinstall drivers:
- Right click “This PC/My Computer” and choose “Manage”.
- On the left side, click “Device Manager”. Then on the list that appears, Double-click “Disk Drives” and right-click on your USB drive’s name.
- Now, click “Uninstall” and choose “Ok”.
- After that, disconnect the storage medium and restart the computer.
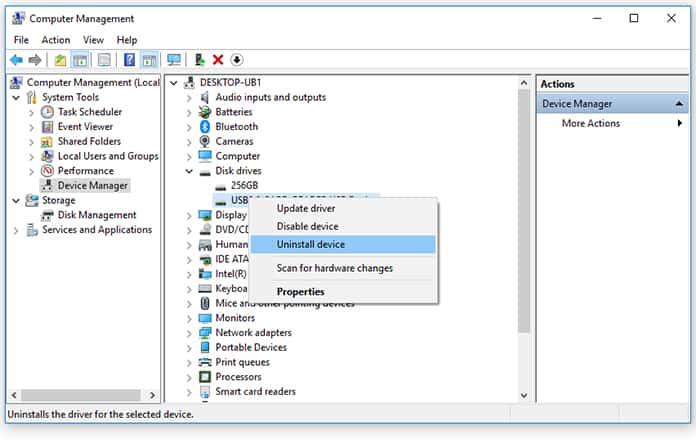
Connect the storage medium again. It should be detected.
Using Windows Explorer to Repair Corrupted USB Drive or SD Card
If your USB drive or SD card doesn’t work after you’ve taken the above mention measures, try using Windows Explorer. It’s the most recommended procedure for repairing corrupted storage. Follow these steps.
- Launch “This PC/My Computer”, choose the corrupted storage and right click. Choose “Format” from the drop-down menu and select “Restore Device Defaults” in the popup that appears.
- Next, choose “Start” to start the formatting. Before the process takes place, you get the option to uncheck the “Quick format” option if you want the PC to initiate a deep scan of the card/drive. However, this can take some time, so uncheck if you fail with the quick format.
- In the dialog box that gives a warning that your data will be wiped, click “Ok”. Wait a few moments for the formatting process to complete. Now you’ll have an error free USB drive or SD card.
Using CMD to Repair a Corrupted SD card or USB Drive
This step includes the use of Windows command prompt (aka CMD). Here, you’ll be entering a few CMD commands, forcing Windows to format the SD card/pen drive.
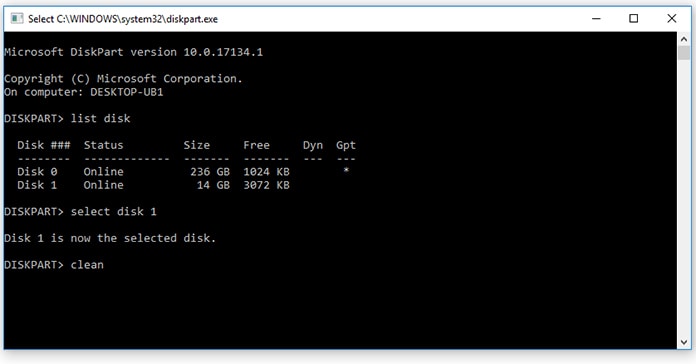
Below are the steps.
- Connect the corrupted SD card or USB drive to the PC. Hover the mouse at the top of the “Start” button and perform a right-click. Select “Command Prompt (Admin)” to launch a CMD window.
- Type “diskpart”, press Enter, and then type “list disk” and press Enter again. Now you’ll see a list of all storage devices connected to your PC.
- Type “select disk <the disk number>” and press “Enter”. Make sure it’s the correct number. Entering a wrong one puts your internal hard drive at risk. Type “list disk” again to verify the disk number. You’ll see an asterisk symbol before the selected disk’s name.
- Type “clean” and hit Enter. Now type “create partition primary” and press Enter again. Type “active”, type “select partition 1” and type “format fs=fat32” and hit Enter. The formatting process will end in a few seconds. If you’re carrying files bigger than 4 GB, you can write NTFS, not fat32. Until the work completes, don’t close the CMD window.
Removing Bad Sectors to Repair SD card/USB drive
Storage gadgets can store data in a variety of sectors. Because of several reasons, these sectors can go unusable, which can result in bad sectors. By running straightforward commands and using simple steps, a USB drive repair can be performed to fix the problem.
Recovering Lost Data from SD Card or USB Flash Drive
EaseUS Data Recovery Wizard is highly recommended to recover data from an SD card or USB flash drive. It works when you made a mistake of deleting or formatting files on your storage device. The USB drive or SD card needs to be working for the recovery to take place. Piriform’s Recura is another notable data recovery software.
Conclusion
It’s worth mentioning that the USB and SD card repair methods mentioned in this post are general tactics to fix the issue. They might not turn out to be useful in some instances. That said, there’s no harm in giving them a try.
![Xiaomi FRP Removal Service for ANY Model [Instant via USB] Xiaomi FRP Removal](https://cdn.unlockboot.com/wp-content/uploads/2024/06/xiaomi-frp-removal-324x160.jpg)
![Honor Google FRP Removal Service for ANY Model [INSTANT] honor frp removal service](https://cdn.unlockboot.com/wp-content/uploads/2024/05/honor-frp-removal-324x160.jpg)








