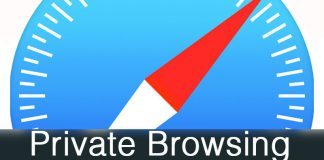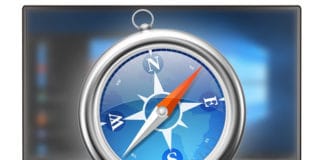Logging into iCloud account is a built-in option for the iOS devices such as iPhones and iPads, but many users complain that they can’t sign in to their iCloud accounts using the built-in browser on their iOS devices. While that looks like a problem to many users, it’s actually not. The iCloud login website has been designed to serve the users that are on a computer based on any platform – Windows, Mac or Linux. Whenever a display resolution more common to smartphones and tablets is detected the domain leads to the mobile version of the iCloud website which doesn’t contain any log in button, but buttons like ‘Install Find My iPhone’, ‘Find My Friends’ etc.
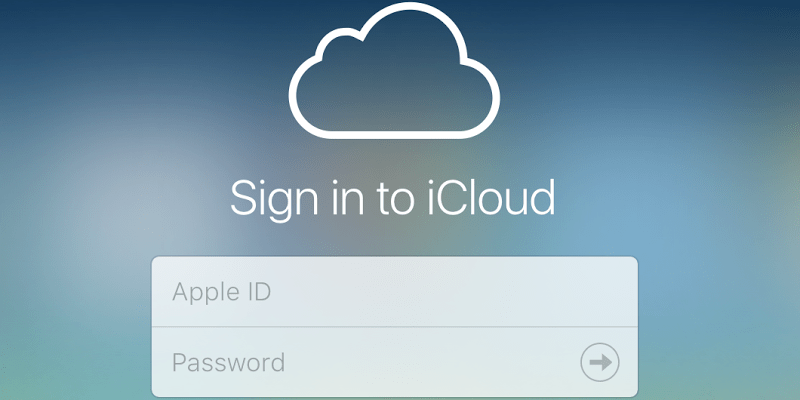
In order to get the exact view on your computer screen when you sign in to iCloud account from a portable device, e.g. an iPhone or iPad you have to do some workarounds and go through. This article describes the process.
Sign in to iCloud Account on iPhone and iPad
iPhone and iPad web browsers can definitely show iCloud, but when you are in the default Safari browser on an iPhone or iPad the website will figure out that you have access to all iCloud contents on your device already, thus you will not have access through the web interface. Which is pretty logical from an app’s viewpoint; if you have a dedicated app for accessing all the data stored on iCloud servers, what’s the point of going through a web browser?
You could try requesting for a desktop website version of iCloud on the Safari browser on your iPad or iPhone; though it might not work. In such cases, other third party internet browsing apps will come highly useful to access an iCloud account using your iPhone or iPad.
Login to iCloud using Google Chrome
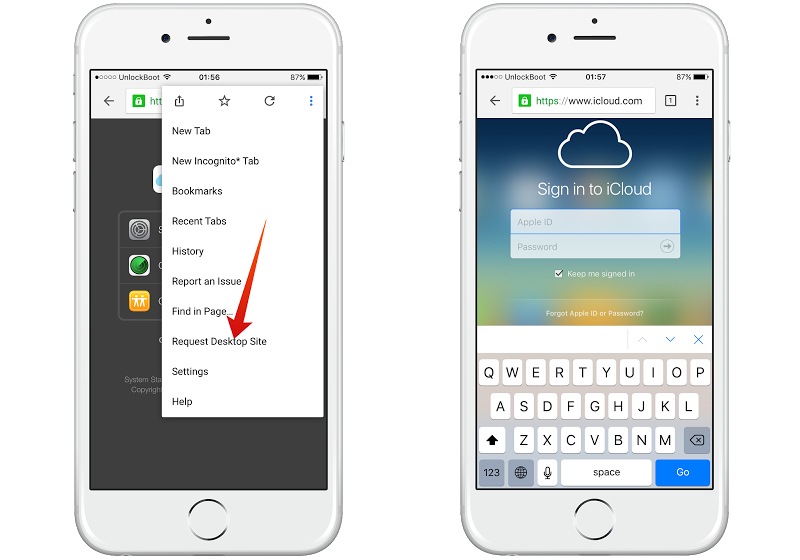
Request desktop site to Sign in to iCloud from iPhone
Google Chrome can show any website in both their smartphone and desktop versions – that’s a great flexibility not many web browsers come with. To login to iCloud from iPhone using Google Chrome, follow the steps below:
- Start Google Chrome app and go to www.iCloud.com
- From the settings menu (an icon with three horizontal bars), tap on ‘Request Desktop Site’.
- This will force Google Chrome to look for the desktop version of the website on the domain of Apple iCloud, and eventually, the iCloud desktop site will load on your iPhone or iPad instead of the mobile site.
- Now you can entry your iCloud login email and password.
You’re done. Full-fledged iCloud access is offered on Google Chrome if you request the desktop site through Google Chrome, it is fun.
Use Mercury Browser to Sign in to iCloud from iPhone

Change User agent to Sign in to iCloud from iPhone
If Google Chrome seems out of your league, Mercury Browser could be another option you could opt for. Mercury is a free internet browser available in the App Store, and can be downloaded from here to install it on your iPhone or iPad. Here’s how to sign in to iCloud from iPhone or iPad:
- After installation, open Mercury Browser and enter www.iCloud.com
- Once the web page is loaded in Mercury Browser hit the Settings button, location ‘Functions’ and tap on ‘Identify Browser’.
- From the options, select Safari (Mac OS X), which will trick the website into believing you are browsing the iCloud website from a Mac OS computer and show the full iCloud website on your iPhone or iPad instead of the mobile version.
Read Also: How to Get iCloud Photos from Android device
Conclusion: You might require logging into iCloud on your iPhone or iPad via the mobile browser for some reasons, but we recommend you to sign into iCloud from your Mac or Windows computer to perform the operations on these devices is much easier and convenient.