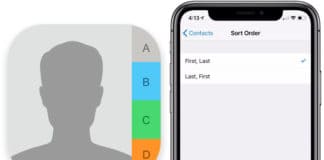With so many smartphone options in the present days, many people are making their switch from one software ecosystem to another. Android smartphones are widely popular, and iPhones are coming more within people’s reach. Hence, the switch from Android to iOS is becoming is quite popular. The initial setup is a hectic and prolonged process to many, and adding or deleting contacts one by one manually is like the most ancient task to do in today’s fast paced world. Follow our guide to transfer contacts from Android to iPhone easily.

Best Methods to Transfer Contacts from Android to iPhone
Thankfully, there are handful of automated options that eliminates the need of manually inputting each and every contact detail you have saved using your Android device(s).
Method #1: Transfer Using the Gmail Account
By default, every Android device requires a Google account to start up. During regular usage, the device collects and backs up the data like Contacts, Calendars, Mails and other data selected for regular backup. Since Google already has the user data and contacts, syncing the account on the iPhone would simply place the contacts on iPhone’s contacts.
To transfer contacts from Android to iPhone, initiate on the Android device first:
Step 1: Head over to ‘Settings’ and locate your Google account from ‘Accounts & Sync’. If your device didn’t have a Google account added, add one and let the device sync all your contacts.
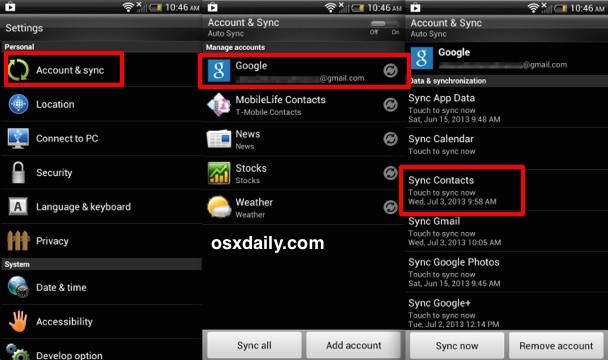
Step 2: Syncing usually takes few seconds or few minutes, depending on the contact book size. Doesn’t typically take more than 5 minutes, though.
Step 3: Once done, continue the next step on your iPhone. Open Settings, find out Mail, Contacts, Calendars and inside that menu, tap on ‘Add Account’.
Step 4: Under the Add Account tab, tap on ‘Add CardDav Account’.
Step 5: Insert the server details. In this case, the server address would be google.com. User name and password is the respective credentials on your Google account.
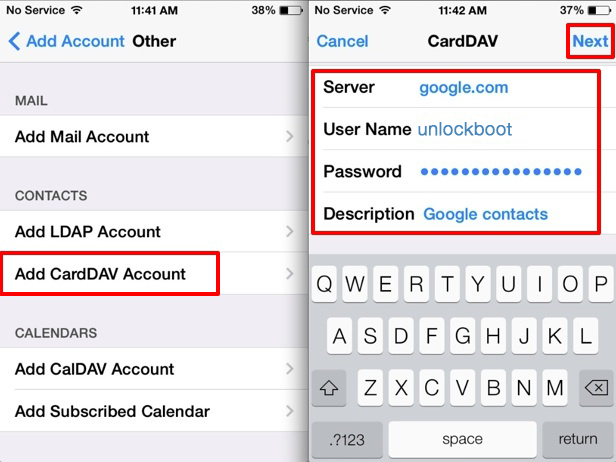
Step 6: Once save, the syncing process initiates in the background automatically. One could check the Contacts app to monitor the progress. For an average sized contact book, syncing shouldn’t take more than 5 to 10 minutes on a speedy internet connection.
Method #2: Use Social Networks to Transfer your Contacts
Typically, the social networking apps on a smartphone stores contact and calendar data unless otherwise set up. To manually sync the Contacts and Calendar data with social networks on Android, follow the similar steps as mentioned above. Instead of Google account, select the social network account you prefer e.g. Facebook, Twitter etc. to transfer contacts from Android to iPhone quickly.

On the iPhone, download the app and open Settings. Inside Facebook or Twitter, tap your account and turn on Calendars and Contacts using the grey switches. The syncing would be automatically done within minutes.
Method #3: Export and Transfer Contacts from Android to iPhone
If you are moving from an ancient Android smartphone that can’t sync the contact to the internet for some reason, take a backup of the contact file using the ‘Export to SD Card’ option from Contact Settings. The file would save in .vcf format.
Once the contact file has been saved in vCard format, transfer it to your computer and upload to Google account using the Import option.
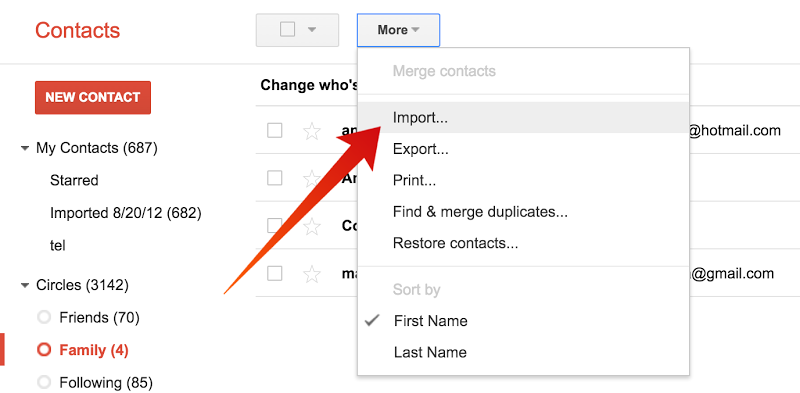
Later on, sync the Google contacts on your iPhone. Done!
Conclusion: These are the three easiest ways to move contacts from an Android device to an iOS device. Apart from the native options, there are dedicated apps in both platforms which could do the job at minimal user effort.