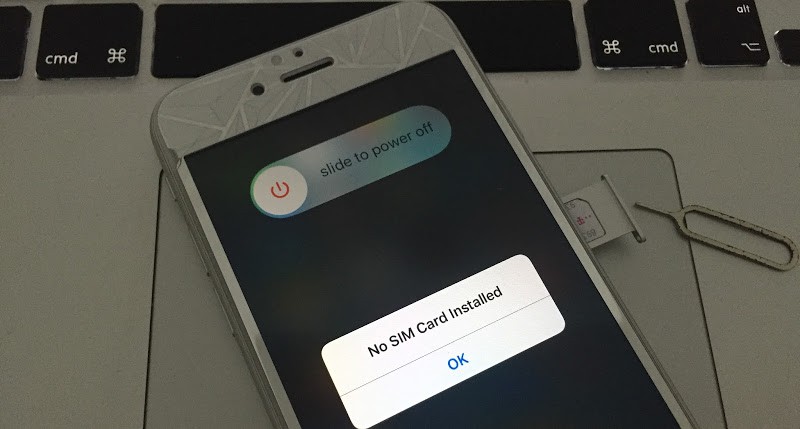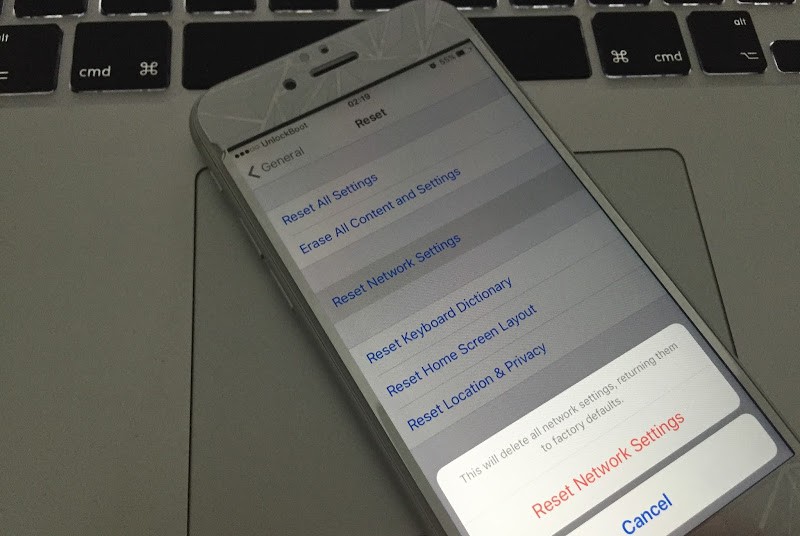iPhones could be quite complicated at times – says many iPhone users. Well, it’s basically all about two things – either the phone is actually malfunctioning, or the users aren’t aware of the technical details that’s going on underneath the pretty exteriors of shiny new iPhones, thus they end up blaming the device itself. Read on to know how to fix 3G or 4G not working on iPhone quickly.
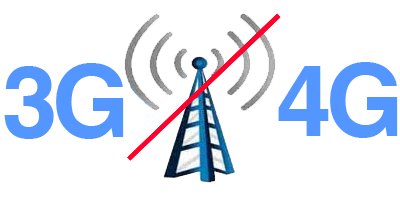
How to Resolve 3G or 4G Not Working on iPhone
However, in the case of 3G and 4G not working on iPhone, it could be an issue with the service provider – probably the cellular networks bands aren’t compatible with your iPhone, just in case the operators in your region aren’t following standards which is very rare. Otherwise, it’s probably a glitch on your iPhone and few trial and error methods could get the iPhone get connected to 3G and 4G networks again.
1. Check Cellular Connection

- First, check whether the iPhone is configured for connecting to 3G and 4G LTE networks.
- Open Settings app and head over to Cellular -> Voice & Data.
- Inside, there should be three different options – LTE (4G), 3G and 2G.
- The current selection should be 4G if you want to connect to 4G LTE bands provided by your network operator.
Selecting 3G will restrict your iPhone from entering 4G bands. However, this option is backward compatible – meaning you can use 2G and 3G while LTE is selected.
2. Turn Airplane Mode On & Off
Turning on and off the airplane mode will cut off the connection between the handset and the network, and kind of refresh the connection. Thus, if there are network issues with on your provider’s service, there’s a chance it could get solved and you will regain access to 4G/3G network. To turn the airplane mode on, toggle the Airplane Mode button by tapping on the respective icon on notification center. You could also perform this task by opening Settings -> Airplane Mode and toggling the switch to On.
3. Remove the SIM Card and Reboot your iPhone
If your phone had taken a fall and the network is not working ever since, chances are the SIM card has been misplaced inside the SIM tray. In such cases take the SIM card out by pulling the SIM tray off, and reboot your device while putting the SIM back inside the slot again. Wait as your iPhone goes through the booting process; when it turns on the 4G not working iPhone issue should be resolved.
4. Is the SIM PIN Turned On? – Switch it Off
SIM PIN is used to restrict network access by SIM cards on different handsets, only the person who knows the PIN code can allow the handset to access the network. It’s a core feature of all SIM cards that distribute in the market; however it’s usually kept off for the convenience of the customers. If by any chance this option is turned on in your SIM card, follow the steps below to turn off sim pin:
- Go to Settings -> Phone.
- Toggle the SIM PIN switch to off.
The iPhone will not ask for SIM PIN while restarting your phone. This is least likely to be an issue with the error we are dealing with, but worth giving a shot.
5. Create new APN Profile
When you change your sim card or move to other country, you need to reconfigure the APN settings in your iPhone. They need to be entered in your device if you want to have a 3G or 4G internet connection. To create a new APN profile, you can follow the steps below:
- You need to connect to Wi-Fi network.
- Launch Safari and go to: http://www.unlockit.co.nz
- Select Country and carrier/network.
- Then tap on the Create APN button and install the APN profile.
- Restart your device and try to use the cellular internet.
6. Reset Network Settings to resolve 3G or 4G issues
If none of the above mentioned methods work, try the following method:
- Open Settings -> General -> Reset.
- Select Reset Network Settings.
- On the prompt message that appears, confirm the operation.
After you reset the network settings, the 3G or 4G Not Working on iPhone issue should be resolved. You can now open your favorite browser or use other app to check if you are connected to the internet.
Conclusion: At least one of the methods described above should solve the problem. If not, you should pay a visit to the nearest authorized Apple service center.