Are you wondering how to clear App Store cache? Like most services on the web, iOS App Store has a local cache of details on a person’s iDevice in order to enhance the speed of browsing the App Store. However, if you are facing issues with the App Store app (pages are loading slowly, corrupting often, and crashing frequently), a possible solution is to learn to reset or how to clear App Store cache on your iPhone.
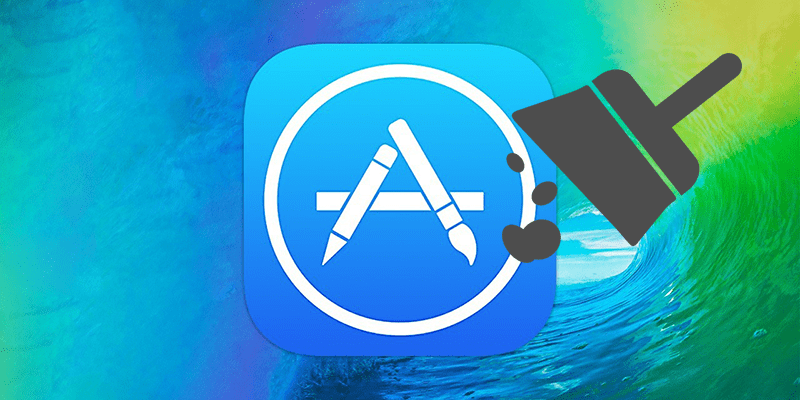
How to Clear App Store Cache on iPhone to Fix Loading issues
- Grab your iDevice and open the App Store.
- You’ll be witnessing the familiar navigation icons for the App Store at the screen’s bottom: Top Charts, Featured, etc.
- Tap one of these icons 10 times repeatedly and the App Store screen will go blank for a while, and the store’s interface will then reload but very slowly.
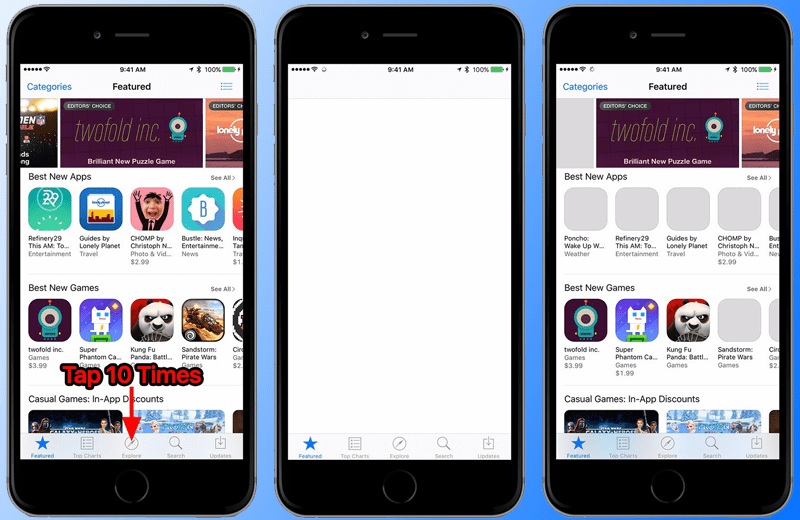
Tap 10 times on the Explore icon to Clear App Store Cache on iPhone or iPad
The user can tap on any of the navigation icons of the App Store for triggering cache reset, but please remember that when you make the first time, the same icon needs to be tapped for the nine remaining times. That’s how you do the basics of how to clear App Store cache.
The method will clear any stored App Store information from your iPhone. It will then force the app to re-download everything from the start, something which can solve all the mystical issues you’ve been seeing in the app.
The only slight downside is that it is going to take a bit of time the first time you load an App Store new section after going through how to clear App Store cache. That’s because the app requires to download all of the photos and data from the server fresh, and this could take some time depending on how fast your network connection is.
Read Also: Fix iPhone not Downloading Apps error
But that’s about it. You now know how to clear App Store cache. You can subscribe to us to receive tips like these directly in your inbox.










