An iPad can get disabled very easily. While a password is usually good enough to keep a device secure, someone could mess with your phone and try to unlock it or a kid could be playing with it and unknowingly disable it. Getting a password wrong 5 or more times will lead to the ‘iPad is disabled’ error.
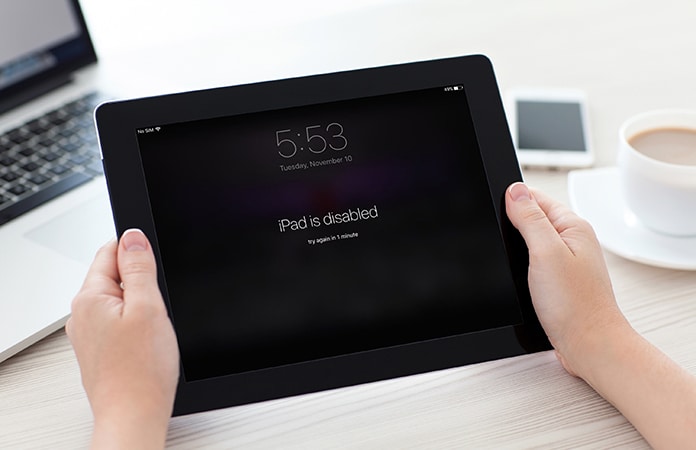
Why your iPad is Disabled and How to Enable it?
An iPad that is locked requires a passcode or Touch ID before the user can access the content on the device; this is a security protection. In a case you enter a wrong passcode 5 times, the iPad will be disabled for 1 minute, and the “iPad is disabled” error will appear on the lock screen.
The best solution in this situation is to wait for 1 or more minutes to try again with the correct passcode to unlock your iPad and fix the iPad is disabled error. If you enter the correct passcode on your iPad you’ll be able to unlock your iPad and avoid getting yourself locked out.
If you want to know how many wrong passcode attempts you can do in a certain period of time and how long you need to wait to try again to unlock your iPad. Below are the details:
- 5 incorrect passcode attempts – Disabled iPad, 1-minute wait.
- 7 incorrect passcode attempts – Disabled iPad, 5-minute wait.
- 8 incorrect passcode attempts – Disabled iPad, 15-minute wait.
- 9 incorrect passcode attempts – Disabled iPad, 1h wait.
- 10 incorrect passcode attempts – iPad is Disabled connect to iTunes (or maybe the self-destruct mode will be activated).
Waiting for 1 minute isn’t so long, but it’s recommended to wait for many minutes or an hour before you try one of the other methods to enable your disabled device again. Luckily there are ways to resolve this terrible issue. Follow the methods below on how to fix the iPad is Disabled error and use your iPad again:
Method 1: In case your iPad is synced with iTunes
In this case, the device can be restored using the following steps:
- Connect the disabled device to the PC you have synced on previously;
- Launch iTunes and Select the ‘Back Up’ option from the bottom right section of iTunes.
- After the backup completes, select restore backup. The device should be usable again.
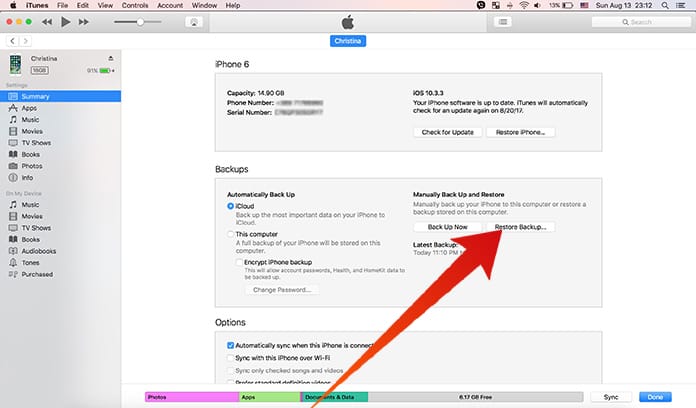
Now your iPad will be enabled again, but you will be asked to enter the passcode again. If you don’t remember the passcode your iPad can be disabled again. In this case, we recommend you to try the next method.
Method 2: In case your iPad was never synced with iTunes
Connecting the device like above will not do anything, iTunes will ask for a password upon connection so we need a new method. Put your iPad in recovery mode and restore it using iTunes by following these steps:
Step 1: Press the Sleep/Wake button till the Power Off slider appears and turn off the device.
Step 2: Connect the USB to the iPad but don’t connect it to the computer yet. Launch iTunes.
Step 3: To put your iPad in recovery mode, press and hold the home button and connect it to the PC.

Step 4: After a bit, a ‘Connect to iTunes’ option should appear on the screen, now you can let go of the home button.
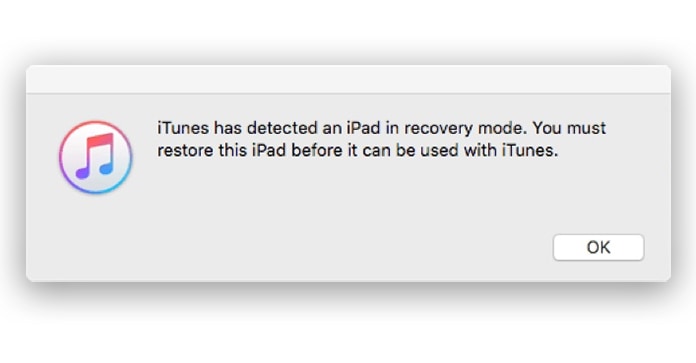
Step 5: iTunes will notify you that a device has been detected in recovery mode. Click OK and go ahead with device restoration.
Method 3: Remotely Fix iPad is Disabled Error Without iTunes
Another route to take is to use Find My iPad from iCloud. Restore the device through the Remote Wipe feature and restore the device using an iCloud backup, if you have one. This may successfully reset the passcode.
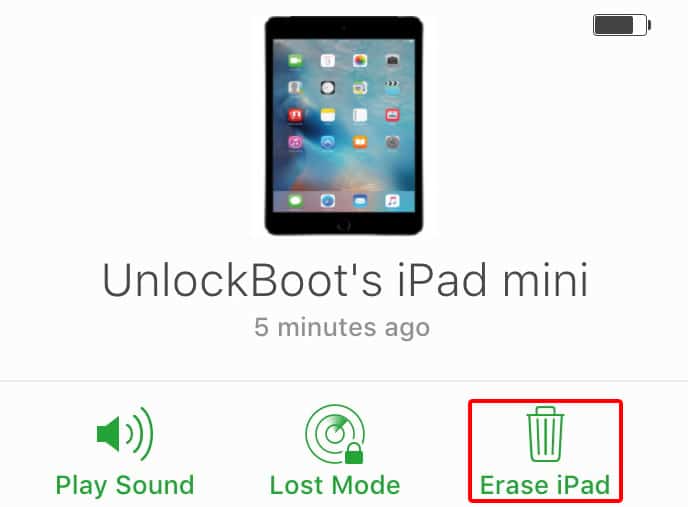
Read Also: How to Factory Reset your iPad Without Passcode
That’s how iPad is Disabled Error can be fixed with and without iTunes restore. Feel free to leave comments.
![Xiaomi FRP Removal Service for ANY Model [Instant via USB] Xiaomi FRP Removal](https://cdn.unlockboot.com/wp-content/uploads/2024/06/xiaomi-frp-removal-324x160.jpg)
![Honor Google FRP Removal Service for ANY Model [INSTANT] honor frp removal service](https://cdn.unlockboot.com/wp-content/uploads/2024/05/honor-frp-removal-324x160.jpg)








