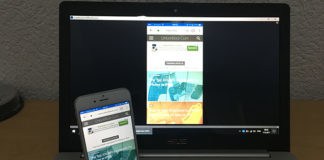AirPrint is the wireless printing facility for iOS device users, e.g. iPhone, iPad and iPod Touch. AirPrint requires Wi-Fi and AirPrint enabled printers for the data packets to pass through and be received by the printer, followed by a successful print. However, a lot of iPhone and iPad users tend to complain that their devices show ‘No AirPrint Printers found’ while attempting to take a printout.
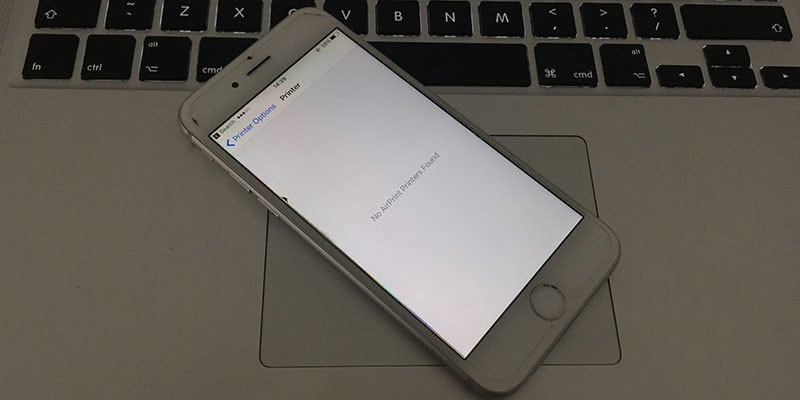
There could be a lot of reasons for that, most of them points to improper decisions configurations made by the users themselves, others are genuine issues. By going through the following, you should be able to configure AirPrint on your iPhone or iPad.
AirPrint Requirements
Apple has defined few key requirements for AirPrint and any violation typically results in the error message. Make sure the following points are checked:
- The Wi-Fi network being used for communication isn’t a public network. AirPrint doesn’t support AirPrint by default, if you are trying to reach an AirPrint-enabled printer over a public Wi-Fi you shall get the titled error message.
- Both the iPhone and the AirPrint enabled printer needs to be connected to the same private Wi-Fi network.
- The iOS version must be at least 4.2 and above for AirPrint service to work.
- iPhone 3GS onwards, iPod Touch 3rd generation onwards and all iPads support AirPrint.
- Not all Wi-Fi enabled printers supporting AirPrint. Check with the manufacturer manual or website to ensure your printer has AirPrint support.
- If you do find an AirPrint enabled printer, make sure you are connecting to the correct one.
How to Fix “No AirPrint Printers Found” Error on iPhone or iPad
Below are the best tested methods to resolve the ‘No AirPrint Printers found’ error on iOS devices when trying to print Photos, PDFs, emails, etc.
1. Troubleshoot your Network First
If all the outcomes of the above requirement come positive, then you should begin working on the network first. Apple Bonjour service is used for AirPrinting, and the router needs to forward the Bonjour packets for a successful AirPrint. The majority of the modern routers available in today’s market should support Bonjour, however, some might not. If you happen to have an older router, check the manufacturer’s website regarding Bonjour support. If your router isn’t compatible, you need to get a new one with Bonjour support or configure the router through manual network settings.
2. Check the Network Configuration of your Printer
A Wi-Fi enabled printer is supposed to have a network configuration setup. Refer to your printer’s instruction manual to know how to configure the network on your printer. Make sure your printer is properly connecting to an available private Wi-Fi router and transmitting data. You could ping the printer from a PC to know whether packets are successfully being transmitted or not. If the printer is AirPrint enabled, open the Embedded Web Server on your printer and ensure AirPrint support is turned on. Find your printer’s IP address and MAC address and configure your router accordingly.
3. Check if AirPrint Option is Enabled
- Access the configuration settings of your printer from your Computer by entering it’s IP address.
- Click on the Settings tab from the menu.
- Now navigate to the Security and click on the Administrator Settings tab.
- From the Network Settings menu, select AirPrint and activate it.
- Now you can try to print a document from your iOS device via AirPrint.
If your iPhone or iPad still can’t find the printer, restart your printer and try again to print via AirPrint.
4. Check The Connectivity
When the printer is successfully connected to a network, the printer should be accessible from any computer or iPhone connected to the same Wi-Fi network. Open a web browser on your PC and type the printer’s IP address on the web browser URL box, the EWS on your printer should open. Once connectivity is ensured, you should be able to find the AirPrint enabled printer through your iPhone.
Conclusion: The procedure isn’t difficult but a lot of steps need to be done in proper order. If you don’t have an AirPrint-enabled printer and router, you should seek some expert help.