If you forgot the pin code or passcode of your iPhone’s lock screen, and don’t have enough time on your hands to go past the restriction by heading to an Apple Store and validating that it is indeed your phone and you are not using someone else’s handset, you can use the steps mentioned below. They teach you how to reset iPhone without password or passcode (factory way) and bypass the lock screen that unlocks the iPhone.

4 Methods to Factory Reset iPhone Without Password or Passcode
The hacks that you’ll read about are inside the iOS system already, and some on the web already know how to reset iPhone without password by exploiting them. The 4 methods require the use of a PC (the methods should be used if you want to use your iPhone to sign in to iCloud). Your PC or Mac should have iCloud and latest iTunes installed.
#1: Put iPhone in Recovery Mode & Restore it with iTunes
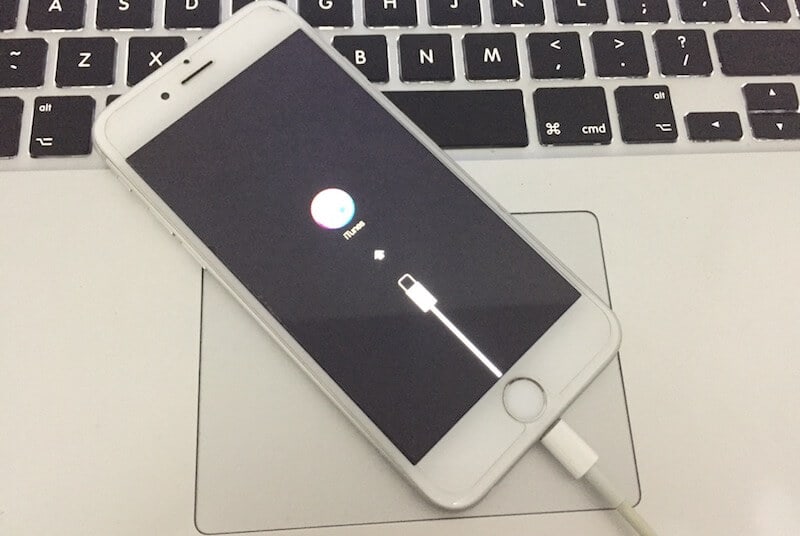
Factory Reset iPhone without password – Put your iPhone in Recovery mode first
After you connect to iTunes the iPhone, you’ll see errors like “iTunes could not connect to the iPhone because it is locked with a passcode. You must enter your passcode on the iPhone before it can be used with iTunes.”
The steps mentioned below will allow you to put the handset in recovery mode and use iTunes to restore it.
- Download RecBoot from this link.
- Connect the device to the PC and launch RecBoot.
- Click “Enter Recovery.” The device then enters recovery mode.
- iTunes will detect the device in this mode.
- iTunes will say that the detected device is in Recovery Mode. Choose “Okay” and “Restore” to restore the handset.
#2: Restore iPhone Without Passcode using iTunes Backup
Learn how to unlock iPhone or bypass passcode with these steps:
- Connect the iDevice to a trusted PC, like in normal circumstance. With for the iPhone to sync with iTunes and till all the data on the device is saved on the PC.
- The latest backup of your iPhone will now be on your PC or Mac. Select the restore option in iTunes.
- The device will boot after the data is erased. Use the old username and password to set up the new.
Note: The option is only applicable if you connect your device to a computer that was previously trusted.
#3: Restoring an iPhone Without Passcode from iCloud
To learn how to factory reset iPhone without password, and unlock the passcode while restoring it from a malfunctioned phase, the current method is pretty handy. Apply it if you have a disabled iPhone. Amazing features are stocked on iOS devices, and the security given by Apple for the information stored on the device as well as user’s data is fascinating.

Erase iPhone from iCloud – Factory reset iPhone without iTunes
If your iPhone is stolen or lost, you can remotely wipe the device, and use iCloud to mark it as lost to turn it into a brick. That said, you can use iCloud to bypass the lock screen, even if you don’t lose your device. You need internet access and Find My iPhone installed & activated for this method to work. Follow these steps to remove the passcode on your iPhone:
Step 1: Launch iCloud.com in the web browser on your PC.
Step 2: After the page opens, enter the credentials; username and password. Use appropriate credentials to ensure there are no issues in logging.
Step 3: On the screen, after you login, you’ll see all iDevices you’ve associated with your iCloud account by logging in. Look which device is troublesome. You’ll also see options beside devices, as to what you want to do next with it.
Step 4: Choose “Erase operation” for devices you can’t log inside. It will be wiped. After that, it will begin as a completely fresh iDevice. Use the same iCloud username and password to set it up.
Step 5: Start a restore operation for the iDevice you just restored. Wait a bit as the process is going to take a bit; the waiting time depends on the size of the backup stored before the process began.
Now the new passcode can be set up and the user can use the fingerprint for device locking.
#4: Put your iPhone in DFU mode and Restore it via iTunes without Password
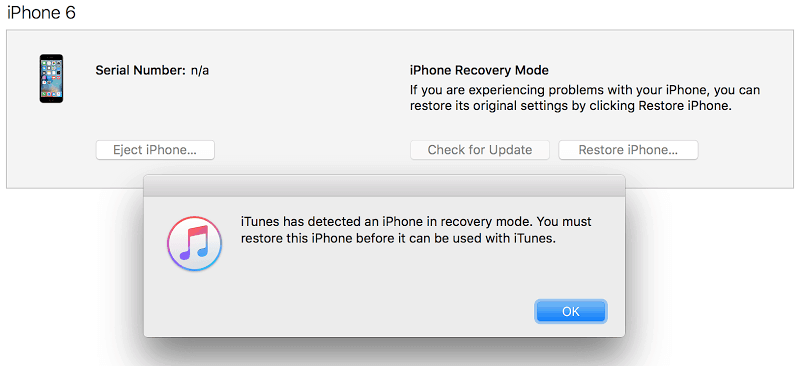
Put iPhone in DFU mode to restore it without passcode
This is the last set in your how to reset iPhone without password lesson. After you connect the device to iTunes, the error “iTunes can’t connect to iPhone because the passcode is applied. Enter the passcode so that it can connect to iTunes” will show up.
Use these measures to apply DFU mode and use iTunes to restore your device:
- Plug the iPhone in computer and open iTunes. Doesn’t matter whether it’s switched on or off.
- For 10 seconds, press and hold the Sleep/Wake button and the Home button.
- After the time ends, release the Sleep/Wake button while holding the Home button until the following message appears “iTunes has detected an iPhone in recovery mode.”
- iTunes will say that the device was detected in mode of recovery. Choose “Ok” and “Restore” to initiate the restoring process.
- Activate the device after the process ends.
You can always know of ways of how to reset iPhone without password. To completely avoid the issue, sync the device to iTunes regularly. Feel free to leave comments in what ways you can reset iPhone without passcode in the section below for comments. Have a great day.

![Unlock Motorola Phone With Code or Remotely Via USB ANY Model [INSTANT] Unlock Motorola Phone](https://cdn.unlockboot.com/wp-content/uploads/2021/04/motorola-unlock-service-324x160.jpg)







