If your work often involves working with PDFs or E-documents, you must have come across the dilemma of signing the documents without having to print them out. While there are many apps that allow the users to modify and edit texts and signatures, some of my preferences are PDF Expert, Documents 5 and some apps from Adobe. But after getting familiar with many apps and getting to know about their features and user interfaces, the app that has kept me content is PDFpen. It is developed by Smile Software.
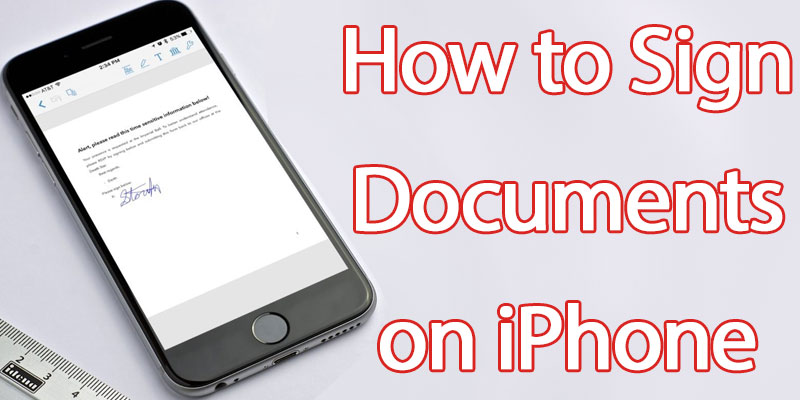
It helps in making your work a lot easier by allowing you to modify and edit the PDF or actually signing it, smoothly. Moreover, it’s a multi-platform app so it works on most of your devices. It could certainly come in handy with a lot of situations.
Another great feature of PDFpen is ‘Smile’. Smile allows you to add documents from various sources and cloud-based services like Google Drive, Dropbox, iCloud. Once loaded all you have to do is use your finger or Apple Pencil (depending on your device) to sign it. Once that is done, you can choose one of the various options available to send it off.
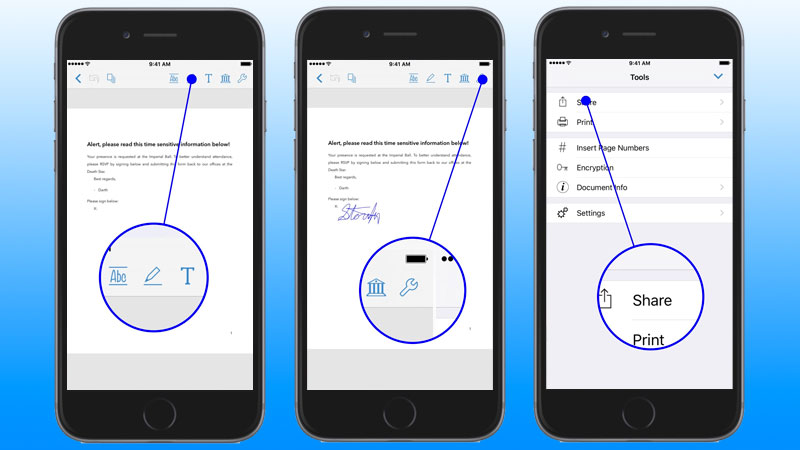
Sign documents on iPhone or iPad
Here is the step by step method to sign your document:
How to sign a document with PDFpen on iOS devices
- Open PDFpen app and press the plus button from upper left corner.
- Now, select the location of your document or create a Blank, Lined, or Graph document from the given option or use a photo as per your needs.
- If you are using cloud services like Dropbox, Google Drive etc, pick the file you want to sign, next.
- After your document is ready, use the pencil button to sign your document.
- After signing, use wrench icon from upper right corner of your screen.
- This opens a number of option. Here we will use ‘Share’ option as an example.
- Once you have pressed share option, a number of options will appear to send or save your newly signed document.
Here are some other features you may find useful:
Draw, Highlight, Scribble or Correct Text
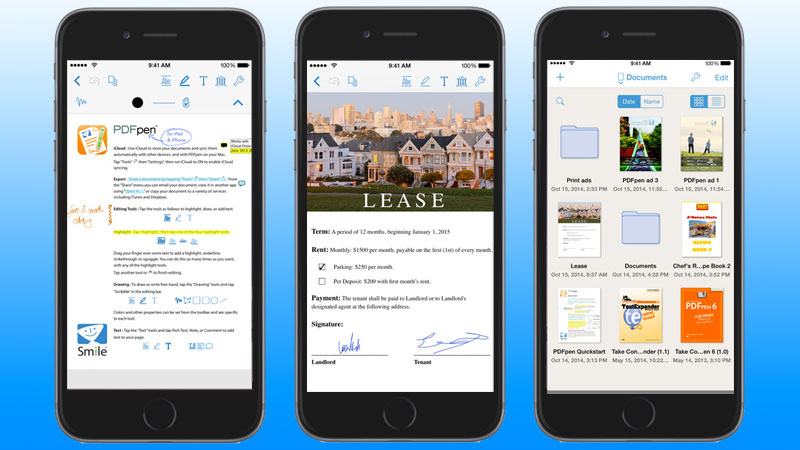
Sign PDF documents on iPhone and iPad
- Mark up documents with highlighting, underscoring and strikethrough.
- Add text, images, and signatures to PDF.
- Correct text in original PDF with editable text blocks.
- Move, resize, copy and delete images in original PDF.
- Copy and paste rich text; retain fonts and formatting when copying from PDFs, including columns.
- Preview and extract file attachments and annotations.
- Record and playback audio annotations.
- Add notes, comments, and cloud annotations.
- Snap objects in place with guides.
Sign & Fill Forms
- Validate digital signatures for authenticity and trust of digitally signed documents.
- Digitally sign documents using AATL or create a self-signed certificate.
- Fill out interactive PDF forms and sign them.
- Apply business-related and sign here stamps via the Library.
- Save frequently-used images, signatures, objects, and text in the Library.
- Sync Library items with PDFpen for iPad & iPhone via iCloud.
- Use iCloud or Dropbox for seamless editing with PDFpen for iPad & iPhone.
Which app do you use to sign documents on iPhone or iPad?
PDFpen easily allows you to modify and add signatures to your PDF. I have used it in many devices and it works very efficiently and is very reliable in time sensitive situations. Did you use PDFpen? Which app do you prefer to edit and sign your documents? Let me know your experiences in the comment section.

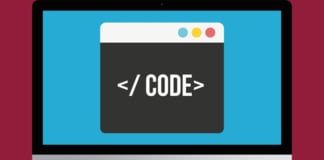








![30 Best Cydia Repo Sources For iOS 16/15/14 Jailbreak [2024] best cydia sources 2020](https://cdn.unlockboot.com/wp-content/uploads/2020/06/cydia-sources-13-100x70.jpg)