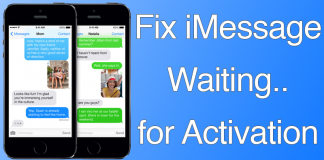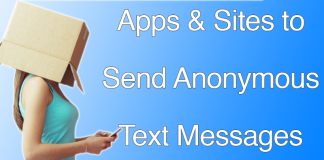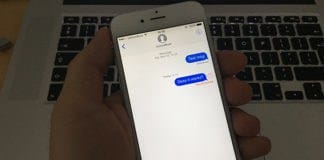If a green bubble pops up on your screen when you try to send an iMessage on your iPhone, it simply means that something is not right. What to do if iMessage not working on your iPhone, iPad or iPod Touch on the latest iOS version? Here is an article to explain the functions of iMessage and how you can detect and solve the problems that occur in it. Read on to find out how to fix iMessage not working on iPhone or iPad easily.
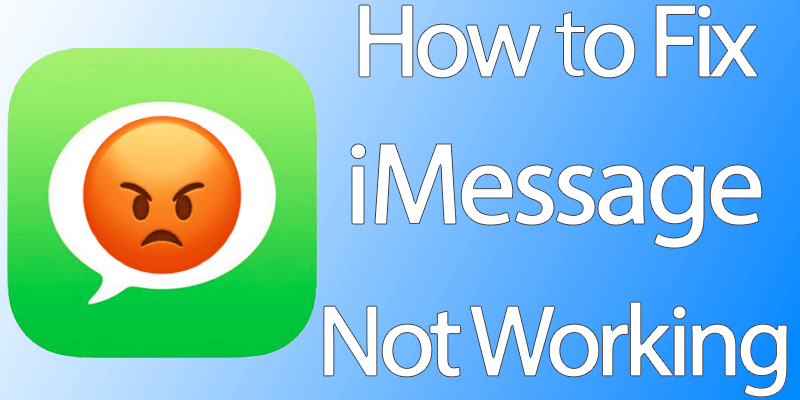
How does iMessage work on your iPhone, iPad or Mac
iMessage is a unique feature that consumes data to send messages and multimedia rather than using cellular facility provider. iMessage enables your iPhone to send messages that exceed the regular limit of 160 characters of text messages and data limit related to MMS. The only hitch is that it works on iDevices only.
What Do the Green and Blue Bubbles Signify?
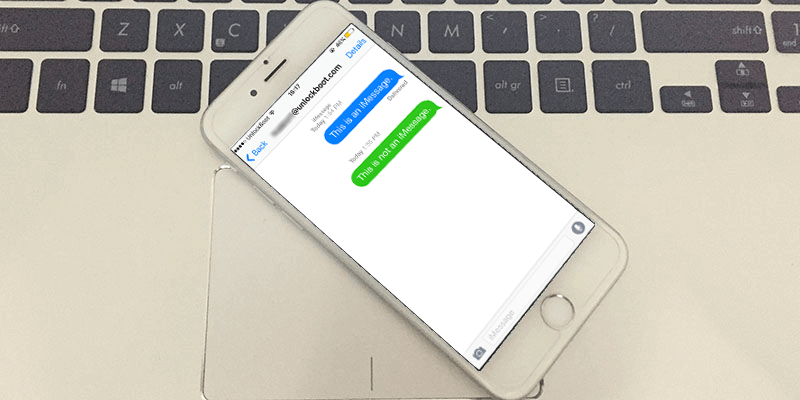
Do you notice your iMessage sometimes shows the content in blue bubbles and sometimes in green? Mystery solved below:
- A blue bubble means the message was sent by iMessage.
- Green bubble indicates the consumption of cellular plan in the form of SMS or MMS for sending the message.
How to Detect the iMessage Issues on iPhone
iMessage Not Working on iPhone or iPad? Check whether the problem is occurring with one contact or all. If the problem is with one contact only, that’s probably a sign that a problem resides on their side, whereas all contacts showing the same issue means it is the problem on your end.
Shoot a Test Message to check if iMessage Working or Not
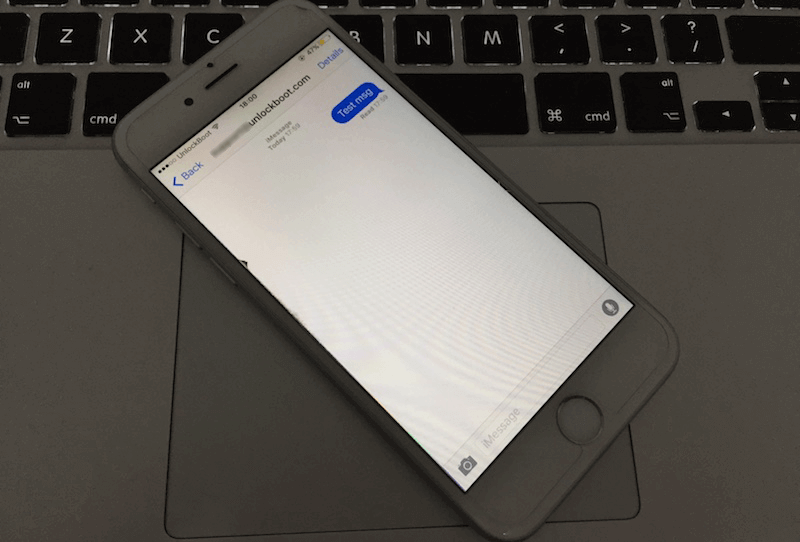
Send a message to a friend who has iPhone and see if the blue bubble appears. If it does, it means iMessage is working. If it is green, then it’s a bad news that messages are probably being sent using your cellular service.
How to Resolve the iMessage not Working on iPhone Issue
- Turn iMessage Off, Restart Device, Turn iMessage On: All you need to do is go to sSettings and turn off your iMessage, restart the device and then go back to settings to turn iMessage back on. The simple tactic often works.
- Ensure the Correct Set up of iMessage: Go to Settings and open the Messages option. Press it to open ‘Send & Receive’ item in the menu. A list will appear of the phone numbers and email addresses configured to send and receive iMessages on your device. Skim below the segment called ‘Start New Conversations From’ to find a check beside your phone number, tap on it to make iMessage active.
- Internet Inspection: Ensure the connection of your device with the Wi-Fi. Browse anything to see if it opens. If it doesn’t, iMessage will apparently not work either.
- Log Out and Log In: Go to Settings and in the Messages option, find ‘Send & Receive’. Find your Apple ID and choose ‘Sign Out’. Sign in again through your Apple ID and see if your iMessage works.
- Look for Software Updates: Go to Settings, then tap on General. There, you will see an item named Software Updates. Open it to look for any updates.
- Retune System Settings: Reset your iPhone’s network settings by going to Settings, and then tapping on General you will find an option for Reset. Then select ‘Reset Network Settings’.
- Contact Apple Support: Instead of visiting a local Apple Store, go to getsupport.apple.com. In case, you still need a visit, make an appointment in advance.
With these tips, you’ll solve the issue of iMessage not working on iPhone, iPad or iPod Touch.